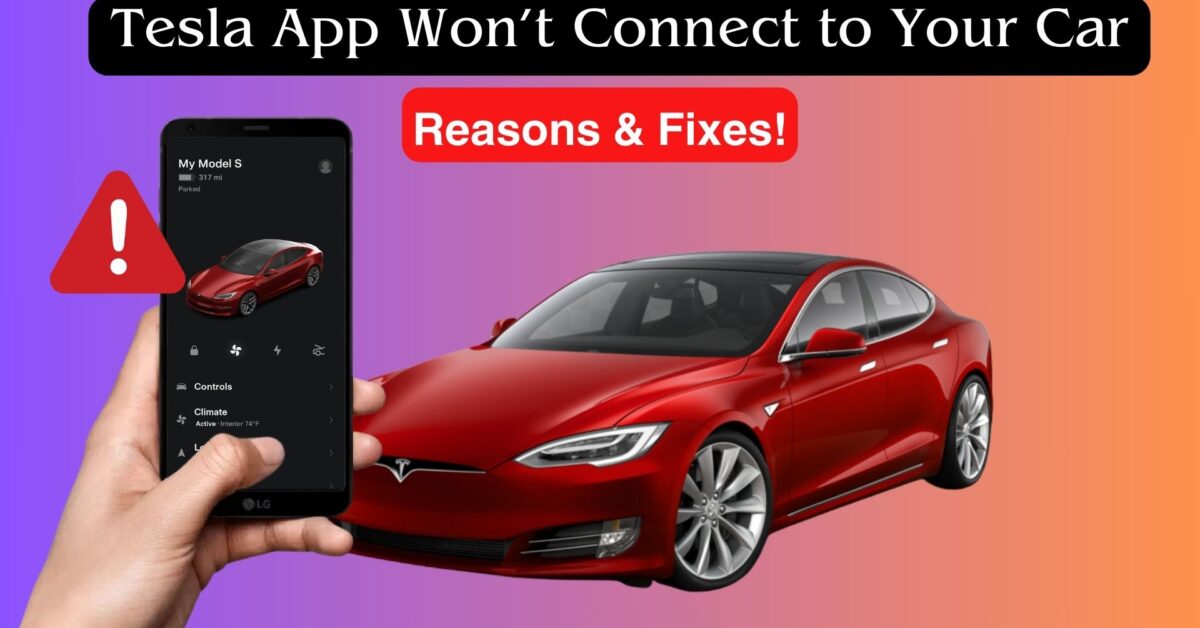The Tesla app serves as a convenient tool, empowering users to remotely manage and oversee their Tesla vehicle through a smartphone. It enables actions such as door locking/unlocking, initiating or halting charging, climate adjustments, and summoning the car, among other functionalities. Nevertheless, encountering situations where the app fails to establish a connection with your car can be both exasperating and limiting, hindering access to these features. To address this issue, it’s essential to understand the underlying causes and available remedies. In this detailed article, we will explore some of the common reasons why the Tesla app won’t connect to your car and some of the possible solutions.
Reasons why the Tesla app won’t connect to your car & some troubleshooting fixes
There might be several reasons why the Tesla app is not connecting to your Tesla car. Some common reasons include a poor internet connection, an outdated app version, and a software glitch in the car’s system.
The Tesla app is not working on your iPhone or Android phone
If your Tesla app fails to connect with your car, the fault might lie with your app or the device you use. In this case, the device is your smartphone. The issues could range from a poor internet connection, an outdated app, or problems with your phone.
Poor or unstable internet connection
You need a working internet connection on your phone for the Tesla app to work. Your Tesla app cannot connect to your car without a stable and strong internet connection. So, here are a few things you should do when your Tesla app is not connecting to your iPhone.
First, check whether you have an active internet connection. You can test it by browsing the internet or accessing another application that requires an active internet connection. If you have internet, then skip all the steps below. And if you don’t, then head over to the following steps.
If you are using a mobile data plan for an internet connection, then contact your mobile operator for the status of your plan. Check whether you’ve used up your data and, if needed, get more data.
If you are using a WiFi network for connection, you can try restarting the router or contacting your ISP.
Also, you can try turning off and then turning on your phone’s cellular data. On your iPhone, head over to Settings > Cellular > turn off the toggle for Cellular Data, then wait for 5 seconds and turn the toggle back on. On your Android phone, Settings > mobile networks (name may vary from device to device) >turn off the toggle for Mobile data, then wait for a few seconds and turn the toggle back on.
If your phone is in Airplane Mode, has a low signal, or is connected to a weak Wi-Fi network, the app may not be able to reach your car. Similarly, if your car is parked in an area with poor cellular coverage or no Wi-Fi access, the app may not be able to wake it up or send commands to it.
Make sure your phone and your car have a good network connection. Turn off the Airplane Mode, switch to a different Wi-Fi network, or move to an area with a better signal. You can also try turning on and off the Wi-Fi and cellular data on your phone or your car to refresh the connection.
Sign in and out of the Tesla App
Another troubleshooting step involves attempting to log out and then log back into the Tesla app. This action may help resolve connectivity issues by refreshing the app’s connection to your car. Additionally, removing your car from the app and then re-adding it could potentially address persistent connection problems. These measures aim to re-establish a stable link between the app and your vehicle, potentially resolving any underlying issues affecting their connection.
Restart the Tesla App on your phone
Next, you can try forcing the Tesla app to close and then relaunching it on your phone. This will refresh the app and may help resolve any connectivity issues between your phone and the car.
Power your phone off and then on
Another common troubleshooting fix you can try is turning off your phone and then turning it back on. This simple step can help refresh the phone’s system and clear any temporary issues that may be causing the app to malfunction.
Delete and Reinstall the Tesla app
If turning off and on your phone doesn’t work, deleting and reinstalling the Tesla app can also help resolve any issues that may be causing the app to malfunction. This can help ensure that you have the latest version of the app and that any corrupted files are removed.
Update the Tesla app
Regular updates for both the Tesla app and your car’s software are vital to maintain peak performance and compatibility. Instances of connection problems or feature malfunctions may arise if either the app or the car’s software becomes outdated. To mitigate these issues, it’s crucial to routinely check for updates. Access your phone’s app store or navigate to your car’s touchscreen interface to verify and install any available updates for the Tesla app or the car’s software, ensuring both remain up-to-date for seamless functionality and enhanced compatibility.
Here’s how to update the Tesla app on your iPhone:
- Launch the App Store and search for Tesla.
- Next, if an update is available for Tesla, you’ll see the Update button next to the app.
- Then you have to click on the Update button to install the updates.
Here’s how to update the Tesla app on an Android phone:
- Launch the Google Play Store.
- Next, click on your Profile icon.
- Then tap on the Manage apps and device option.
- After that, click on Updates available.
- Now you’ll find the apps that have updates pending.
- If the Tesla app is on the list, tap the Update button beside it.
Incorrect settings
The Tesla app and your car’s settings need to be configured correctly to allow the connection. For example, you need to enable mobile access on your car’s touchscreen by going to Controls > Safety > Allow Mobile Access. You also need to allow the Tesla app to use Bluetooth, location, and mobile data on your phone’s settings. Additionally, you need to add your car to the Tesla app and pair it with your car’s Bluetooth system.
Make sure your Tesla app and your car’s settings are correct. Enable mobile access on your car’s touchscreen, allow the app to use Bluetooth, location, and mobile data on your phone’s settings, and add your car to the app and pair it with your car’s Bluetooth system.
Tesla app server outage
Although it happens very rarely, the Tesla app might suffer from server outages from time to time. If such an event occurs, you might be unable to connect your Tesla app to your car. It is recommended to check if the server is down before attempting to troubleshoot the issue on your end.
Additionally, you can check the Tesla website or social media accounts for any updates on the server status and estimated time for restoration. It is also advisable to have a backup method of accessing and controlling your car, such as always carrying the key fob with you.
Issues with your Tesla (car)
If you’ve tried all the above-mentioned checks and fixes and none of them worked, then the problem might be with your Tesla vehicle. A Tesla is not just a machine with wheels; it also has advanced and well-integrated software. So, sometimes this software might cause issues or glitches preventing your phone from connecting with your car.
Tesla (car) connectivity issues
The Tesla app might be unable to communicate with your car if your car’s Bluetooth or Wi-Fi settings are set up incorrectly. To make sure the connectivity settings are set up correctly, you can check the settings in the car or get help from Tesla customer support.
Find out more about Tesla’s Bluetooth connectivity issues and how to fix those issues.
Reset your Tesla
If the pairing between your Tesla and phone is not the problem, then you can try rebooting your Tesla software. This reset of your Tesla should help resolve any connectivity issues you are experiencing and fix any system errors.
In order to reboot your Tesla, press and hold both the scroll wheels on the steering wheel until the touchscreen turns off and the Tesla logo appears, then keep holding until the touchscreen turns back on again. After that, you can try connecting the Tesla app with your car.
Update Tesla car software
If resetting the Tesla doesn’t work, you should check whether you have a pending software update. Sometimes an outdated software version can cause connectivity issues with your iPhone’s Tesla app.
Here are the steps on how to update the Tesla car software.
- First, you need to be inside the Tesla, and its touchscreen (or infotainment system) should be turned on.
- Next, you need to click on Controls and then select Software.
- Then you need to scroll down and look for any updates that are available.
- After that, choose the available update, and it will be automatically downloaded on your car. (Keep in mind that you would need a WiFi connection to download the updates on your car)
Turn on Allow Mobile Access
Another reason why your Tesla app won’t connect to your car is that you haven’t given your car access to pair with any mobile device. If you want your Tesla vehicle to pair with your iPhone app, then you need to enable the necessary permissions.
Here are the steps to Allow Mobile Access on your Tesla.
- On your Tesla, click on the Tesla icon on your touchscreen.
- Next, click on Controls > Safety.
- After that, you need to click on the Allow Mobile Access option to grant permission.
Software glitches
Sometimes, the Tesla app or your car’s software may encounter glitches or errors that prevent the connection. Several factors could contribute to this issue, including corrupted files, memory problems, or software bugs. In most cases, these glitches can be resolved by restarting the app, rebooting your phone, or rebooting your car.
Contact Tesla Customer support
If all else fails and the problem still exists, it is recommended that you contact Tesla Customer Support for further assistance in resolving the connectivity issue. They have a team of experts who can guide you through the troubleshooting process and help you fix the problem. You can reach out to them via phone, email, or live chat on their website.
What is Tesla 540 vehicle server error?
The error 540 is caused by simple malfunctioning on gateway signal delays. This causes your Tesla to not connect with your phone, making your car unavailable and even preventing you from unlocking or activating your vehicle. Although this error might feel like a serious issue, it is not. It can be fixed by simply restarting your Tesla’s touchscreen. Additionally, Tesla’s customer support can fix this issue remotely, so you can contact them too.
Why is my Tesla app not showing my car?
Unless there is any gateway or server error, there could be two main reasons your Tesla is not recognizing your phone. The first one could be that you haven’t enabled the Allow Mobile Access feature to give your phone permission to access the car. And the other reason could be that you haven’t entered your Tesla credentials on your Tesla mobile app. Luckily, we’ve shared how to solve both issues in this article.
Recommended Post: How Long Does it Take to Charge a Tesla
How to connect the Tesla app to your Tesla car?
If you want your Tesla app to connect with your car, you need to enter your account credentials. So, you first need to install the Tesla mobile app from the App Store on your iPhone. And if you are an Android user, then download it from the Play Store. Once you’ve installed the app, then follow the instructions below.
- Launch the Tesla app on your phone.
- Then enter your Tesla account credentials into your Tesla app.
- Then you need to grant mobile access from your Tesla in order for it to pair with your phone.
- Next, click on Controls > Safety > Allow Mobile Access.
- Afterward, turn ON the Bluetooth on your phone. Also, head over to your phone’s Settings > Tesla app and enable Bluetooth.
There are a few things, though, that Tesla owners should be aware of.
Your Tesla and phone must always be connected to a working cellular network. This is what allows your Tesla mobile app to connect with your car.
Despite using the Tesla app to open or control features of your car, you need to keep a physical key always with yourself. It is important if your car is parked in a place with limited or no cellular network.
Wrapping Up!
The Tesla app is a useful and convenient way to interact with your Tesla vehicle, but sometimes, it may not connect to your car due to various reasons. By following the steps above, you can troubleshoot the problem and fix it in most cases. However, if the problem persists, you may need to contact Tesla support or visit a service center for further assistance. We hope this detailed post has helped you understand why the Tesla app won’t connect to your car and how to solve it. Thank you for reading, and happy driving!
Read more: