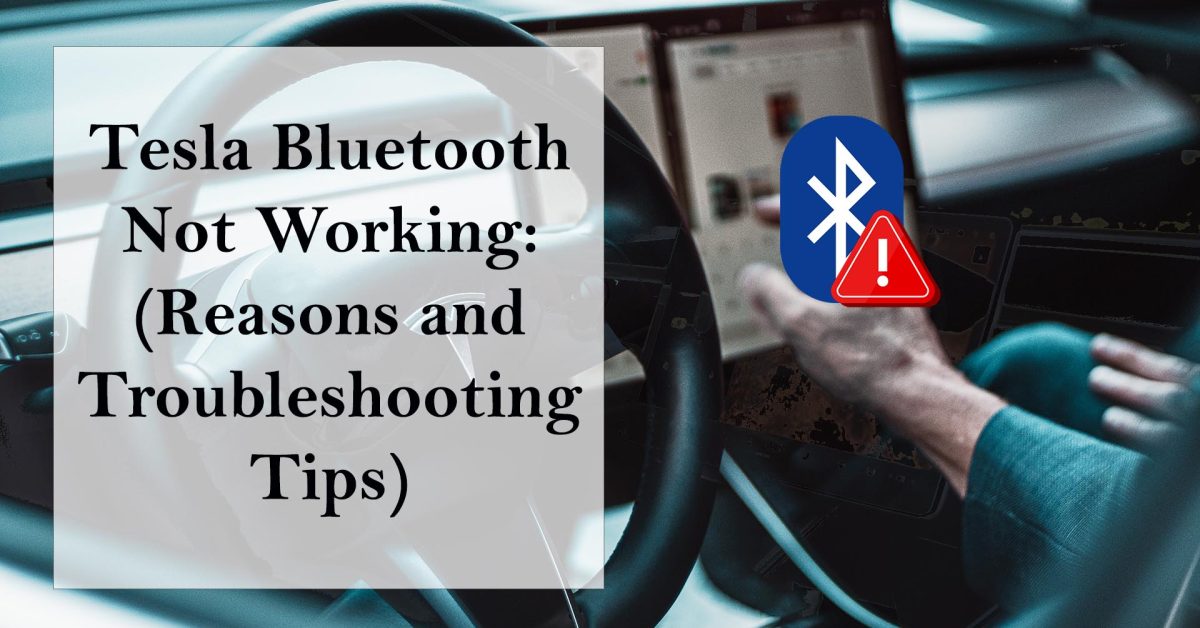Tesla is well-known for its pioneering and modern tech, but even the most state-of-the-art options can sometimes experience some hiccups. One of the common issues that Tesla owners face is the Bluetooth connectivity problem. It is necessary to use Bluetooth to link your mobile device to your Tesla car to access features such as making phone calls, streaming music, navigating, and controlling remotely.
When the Bluetooth connection isn’t working, it can be really annoying, especially when you’re out and about. If you are experiencing issues with your Tesla’s Bluetooth connectivity, there are several troubleshooting steps you can take to resolve the issue. In this article, we will explain some of the possible reasons why your Tesla Bluetooth is not working and provide some tips on how to fix it.
Possible Reasons Why Your Tesla Bluetooth Is Not Working
There are various factors that can affect the Bluetooth performance of your Tesla, such as:
Your Tesla app is not running in the background
In order for the car to recognize and connect with your phone via Bluetooth, the Tesla app must remain active in the background of your phone. If the app is not running, the car will not detect the phone, thus preventing a successful Bluetooth connection.
Your mobile device’s Bluetooth settings
Sometimes, the problem is not with your Tesla but with your mobile device. Your device may have Bluetooth turned off, paired with another device, or set to a low priority. You should check your device’s Bluetooth settings and make sure that it is turned on, paired with your Tesla, and set to a high priority.
Your mobile device or Tesla needs a restart
Like any other electronic device, your mobile device or Tesla may experience software glitches that can interfere with the Bluetooth connection. A simple restart can often fix these glitches and restore the Bluetooth functionality. You should try restarting your mobile device or Tesla and see if the Bluetooth connection improves.
Your mobile device or Tesla needs a software update
Sometimes, the Bluetooth issue is caused by outdated software on your mobile device or Tesla. Outdated software may have bugs or compatibility issues that can affect Bluetooth performance. You should check for software updates on your mobile device or Tesla and install them if available. Installing software updates can increase the performance of Bluetooth functionality, as well as address any issues that may be present.
Your mobile device is not compatible with your Tesla
Not all mobile devices are compatible with Tesla’s Bluetooth system. Some devices may have different Bluetooth protocols or standards that are not supported by Tesla. You should check the compatibility of your mobile device with your Tesla and see if it meets the requirements. You can check out Tesla’s website to see which devices are compatible.
Your Bluetooth connection is interfered with by other devices or signals
Bluetooth is a wireless technology that allows for the transmission of data between two or more devices using radio waves. However, radio waves can be affected by other devices or signals that use the same frequency range, such as Wi-Fi, microwaves, or other Bluetooth devices. These devices or signals can create interference and cause the Bluetooth connection to drop or fail. You should try to minimize the interference by keeping any nearby electronic devices away from your car or disabling the Bluetooth functions of those devices. You should also avoid parking your Tesla next to large metal structures, as they can obstruct the Bluetooth signal.
Recommended Reads:
- Why the Tesla App Won’t Connect to the Car (Reasons & Fixes)
- Tesla Phone Key Not Working: Reasons and Fixes
Tesla Bluetooth not working: Troubleshooting Tips!
If you have identified the possible reason why your Tesla Bluetooth is not working, you can try some of the following troubleshooting tips to fix it:
Reconnect Bluetooth & re-launch the unresponsive Tesla app on your phone
Unlock your iPhone, go to Settings > Bluetooth, and then turn it on. The method for turning on Bluetooth is almost similar for Android phones. Once the Bluetooth is turned on, connect to your Tesla.
If your Tesla app is responsive, you need to close it and then re-open it. First, you need to close the Tesla app if it is running in the background. On your iPhone, move your finger in an upwards motion from the bottom of the screen and stop in the middle.
Then, swipe right and left to locate the Tesla app preview. Finally, swipe up on the Tesla app’s preview to close it. After that, wait a few minutes, then locate the Tesla app on the home screen and open it. This should fix any unresponsive glitches.
Check your mobile device’s Bluetooth settings
Make sure that your mobile device’s Bluetooth is turned on and paired with your Tesla. You can pair your device by following these steps:
- Before using your phone or other Bluetooth device with your Tesla, you must pair it. Pairing sets up your Tesla to communicate with supported Bluetooth-capable devices. It is possible to link up to 10 Bluetooth phones. Unless one has specified a particular phone as the Priority Device, or if the Priority Device is not in range, the Tesla will always connect to the most recently used phone.
- To pair a phone, ensure that Bluetooth is turned on your phone and that it is discoverable. Then, on the touchscreen, touch the Bluetooth icon, then touch Start Search. Your Tesla searches for nearby Bluetooth devices and displays them on the touchscreen. Touch the phone you want to pair. When prompted, compare the passkey that displays on the touchscreen and your phone. If they match, confirm the pairing on both your phone and the touchscreen.
- After pairing, your Tesla automatically connects to the phone whenever it is in range (approximately 9 meters or 30 feet). The Bluetooth icon on the touchscreen turns white when a phone is connected.
- To connect to a different paired phone, touch the Bluetooth icon, then touch the phone from the list of paired devices.
- To delete a paired phone, touch the Bluetooth icon, then touch the trash icon next to the phone you want to delete.
Restart your mobile device or Tesla
Restarting your mobile device or Tesla can clear any software glitches that may be affecting the Bluetooth connection. To restart your mobile device, follow the instructions for your specific device model. To restart your Tesla, follow these steps:
- To restart the touchscreen, simultaneously press and hold both scroll buttons on the steering wheel at the same time until the touchscreen goes blank and then shows the Tesla logo.
- To restart the instrument panel, simultaneously press and hold both the upper and lower buttons on the right side of the steering wheel until the instrument panel turns black and then displays the Tesla logo.
- To power off your Tesla, touch Controls > Safety & Security > Power Off. Wait two minutes, then press the brake pedal to power it back on.
Check for software updates
Software updates can improve Bluetooth functionality and fix any existing problems. If you want to update the software on your mobile device, just follow the instructions for your specific model. But if you have a Tesla, here’s what you need to do to check for updates:
- Go to your car’s touchscreen display and tap on the “Controls” or main Settings icon > locate the “Software” sub-menu and click on the “Software Update Available” to check if there’s any new software version available. If there is, follow the system prompts and complete the Software Update on your Tesla.
- You can also enable the “Advanced” option in the “Software Update Preference” to receive software updates as soon as they are available for your car. However, this option may require more frequent updates and more time to install them.
Try another mobile device
If none of the above tips work, you may want to try another mobile device that is compatible with your Tesla and see if the Bluetooth connection works. This can help you determine if the problem is with your original mobile device or your Tesla. If the Bluetooth connection works with another device, then the problem is likely with your original device. You might need to get in touch with the company that made your phone or the company that provides service for it to get more help. If the Bluetooth connection does not work with another device, then the problem is likely with your Tesla. You may need to contact Tesla support for further assistance.
Reset the Bluetooth connection
If nothing else works, reset the Bluetooth connection between your phone and your Tesla. This can help you establish a fresh and stable connection. To reset the Bluetooth connection, follow these steps:
- Delete the paired device from your Tesla by touching the Bluetooth icon and then touching the trash icon next to the device you want to delete.
- Un-pair Tesla from your phone.
- Restart your mobile device and your Tesla.
- Pair your mobile device and your Tesla again.
Contact Tesla Support
If none of the troubleshooting tips work, or if you have any other questions or concerns about your Tesla Bluetooth, you can contact Tesla support for further assistance. You can reach Tesla support by phone, email, chat, or through the Tesla app. You can find the contact details and hours of operation on Tesla’s website. Tesla support can help you diagnose the problem, provide guidance, or schedule a service appointment if needed.
Conclusion
Tesla Bluetooth is a really handy thing that lets you link up your phone with your Tesla so you can access all kinds of cool features. However, sometimes the Bluetooth connection may not work properly due to various reasons, such as your mobile device’s Bluetooth settings, software glitches, compatibility issues, or interference. In this article, we have explained some of the possible reasons why your Tesla Bluetooth is not working and provided some troubleshooting tips on how to fix it. We hope that this article has helped you resolve your Tesla Bluetooth issue and enjoy your Tesla experience.
Recommended Posts: