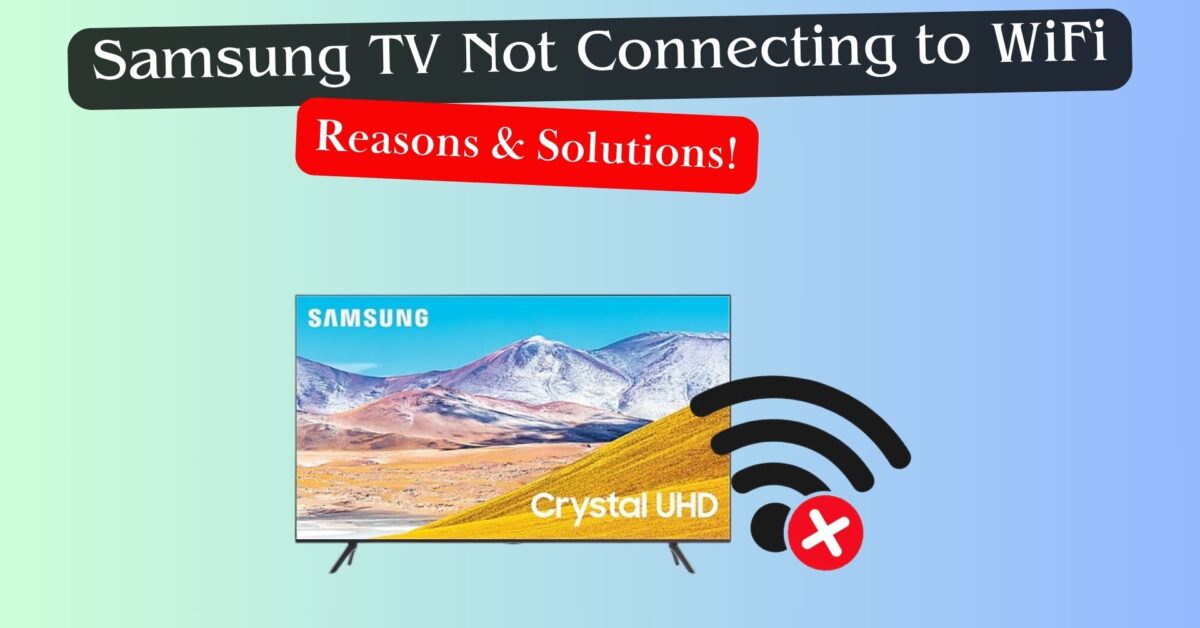Samsung TVs are renowned for their popularity and advanced smart features in the market. They boast an array of functionalities and applications that augment the viewing experience. However, occasional connectivity issues, such as your Samsung TV not connecting to WiFi or experiencing internet connection losses, can be frustrating. These problems hinder your enjoyment of your favorite shows and movies.
Reasons for Samsung TV not connecting to WiFi
There are various reasons why your Samsung TV may not connect to WiFi or have internet problems. Some of the common ones are:
Incorrect network settings
Your Samsung TV’s network settings might be inaccurate or outdated. To address this, you may need to re-enter your WiFi password, modify the DNS and IP settings, or consider resetting the network settings on your TV.
Firmware update
Your Samsung TV may need to update its software properly to connect to the WiFi network. Sometimes, the firmware update may fail or get interrupted, causing WiFi issues. You may need to manually update the firmware or reset the TV to factory settings.
Hardware malfunction
A hardware problem within your Samsung TV might hinder its connection to the WiFi network. This issue could stem from a defective WiFi antenna, a damaged cable, or a faulty TV board. Resolving this may entail seeking assistance from Samsung support or consulting a professional technician to address the hardware issue.
WiFi network issues
The WiFi network itself may be the cause of the problem. There could be interference from other electronic devices, low signal strength, router configuration issues, or internet service provider (ISP) problems. You may need to troubleshoot your WiFi network, restart your modem, or contact your ISP for assistance.
How to fix Samsung TV not connecting to WiFi
Depending on the reason for the WiFi issue, there are different solutions that you can try to fix your Samsung TV not connecting to WiFi. Here are some of the most effective ones:
Restart Samsung TV
The first thing that you should do if your Samsung TV won’t connect to WiFi is to restart it. This will refresh the TV’s memory and clear any temporary glitches. To restart your TV, you can either unplug it from the power source for at least 60 seconds or press and hold the power button on your remote until the TV turns off and on automatically.
Restart modem
The next thing that you should do is restart your WiFi modem. This will reset the modem’s settings and resolve any network issues. To restart your modem, you can either unplug it from the power source for at least 60 seconds or press and hold the reset button on the back of the modem for 10 seconds.
Check WiFi password
If you are connecting to the WiFi network for the first time, ensure that you input the correct password on your TV. Additionally, if you have recently changed your WiFi password, double-check that the new password is accurately entered. To check the password, you can enable the show password option on the on-screen keyboard of your TV. Alternatively, you can use the SmartThings app on your phone to type the password.
Re-add WiFi network
Sometimes, deleting and re-adding the WiFi network on your TV can fix the connection issue. To do this, go to Settings > General > Network > Network Settings > Wireless. Select your WiFi network and press the down arrow button on your remote. Then, select Forget Network and confirm. Next, scan for the available networks and select your WiFi network again. Enter your password and connect.
Keep the TV near the router
The distance and obstacles between your TV and your router can affect the WiFi signal strength and quality. To improve the WiFi connection, try to keep your TV as close as possible to your router. Avoid placing any metal objects, walls, or other electronic devices between your TV and your router, as they can cause interference and weaken the signal.
Connect to 2.4GHz
The majority of WiFi routers operate on two frequency bands: 2.4GHz and 5GHz. The 2.4GHz band offers an extended range and better penetration, whereas the 5GHz band provides faster speeds and encounters less congestion. However, some Samsung TVs may not support the 5GHz band or may have compatibility issues with it. To avoid this, try to connect your TV to the 2.4GHz band instead of the 5GHz band. To do this, go to Settings > General > Network > Network Settings > Wireless. Select your WiFi network and press the down arrow button on your remote. Then, select Edit and change the frequency band from Auto to 2.4GHz. Save the changes and connect.
Check the date and time
The date and time settings of your TV can affect the WiFi connection and the functionality of some apps. If the date and time are incorrect, you may need to adjust them manually or sync them with the internet. To do this, go to Settings > General > System Manager > Time. Select Clock Mode and choose Manual or Sync with Internet. Then, set the correct date and time for your region.
Take the Smart Hub connection test
The Smart Hub serves as the interface enabling access to diverse apps and services on your Samsung TV. When encountering WiFi issues, initiating the Smart Hub connection test can diagnose the problem and offer potential solutions. To conduct this test, press the Home button on your remote and navigate to Settings > Support > Self Diagnosis > Smart Hub Connection Test. Follow the on-screen instructions and implement any recommended fixes.
Change DNS and IP settings
The DNS (Domain Name System) and IP (Internet Protocol) settings are responsible for translating the website names into numerical addresses and vice versa. Sometimes, changing the DNS and IP settings on your TV can improve the WiFi connection and speed. To do this, go to Settings > General > Network > Network Settings > Wireless. Select your WiFi network and press the down arrow button on your remote. Then, select Edit and change the IP Settings from Dynamic to Static.
Enter the following values for the IP Address, Subnet Mask, Gateway, and DNS Server:
- IP Address: 192.168.1.100
- Subnet Mask: 255.255.255.0
- Gateway: 192.168.1.1
- DNS Server: 8.8.8.8
Note: These values may vary depending on your router and network configuration. You can check the correct values by going to your router’s web interface or by contacting your ISP. Save the changes and connect.
Change TV name
The name of your TV can also affect the WiFi connection, especially if there are other devices with the same name on your network. To avoid any conflicts, try to change the name of your TV to something unique and identifiable. To do this, go to Settings > General > System Manager > Device Name. Enter a new name for your TV and save it.
Change Samsung TV settings
Some of the settings on your Samsung TV may interfere with the WiFi connection and cause problems. You can try to change the following settings to fix the WiFi issue:
Eco Solution
This setting is designed to save energy by adjusting the brightness and sound of your TV. However, it may also turn off the WiFi connection when the TV is idle or in standby mode. To disable this setting, go to Settings > General > Eco Solution > Auto Power Off and turn it off.
IPv6
This setting is a new version of the IP protocol that offers more addresses and security features. However, some Samsung TVs may not support it or may have compatibility issues with it. To disable this setting, go to Settings > General > Network > Network Settings > Wireless. Select your WiFi network and press the down arrow button on your remote. Then, select Edit and change the IPv6 Settings from Auto to Off. Save the changes and connect.
Instant On
This setting is designed to make your TV turn on faster and resume from the last state. However, it may also prevent the TV from updating its software and connecting to the WiFi network properly. To disable this setting, go to Settings > General > System Manager > Start Setup. Select Instant On and turn it off.
Reset network settings
If the previously suggested solutions do not resolve the issue, consider resetting the network settings on your TV as an alternative solution. This will erase all the network information and preferences on your TV and restore them to the default values. To do this, go to Settings > General > Reset > Reset Network. Enter your PIN (default is 0000) and confirm. Then, reconnect your TV to the WiFi network and enter your password.
Reset Smart Hub
Another option is to reset the Smart Hub on your TV. This will erase all the app data and settings on your TV and restore them to the default values. To do this, press the Home button on your remote and go to Settings > Support > Self Diagnosis > Reset Smart Hub. Enter your PIN (default is 0000) and confirm. Then, sign in to your Samsung account and reinstall the apps that you want to use.
Factory reset TV
The last resort is to factory reset your TV. This will erase all the data and settings on your TV and restore them to the factory values. This will also delete any personal information, accounts, passwords, and downloaded apps on your TV. To proceed, navigate to Settings > Support > Self Diagnosis > Reset. Enter your PIN (default is 0000) and confirm the action. Then, follow the on-screen instructions to set up your TV afresh.
Conclusion
We hope that this detailed blog post has helped you understand the reasons and solutions for your Samsung TV not connecting to WiFi. If you have tried all the solutions and still have WiFi issues, you may need to contact Samsung support or a professional technician for further assistance. For additional information and troubleshooting guidance, consider referring to the Samsung website or consulting the user manual. These resources can provide further insights and tips to address specific issues related to your TV.
Recommended Posts: