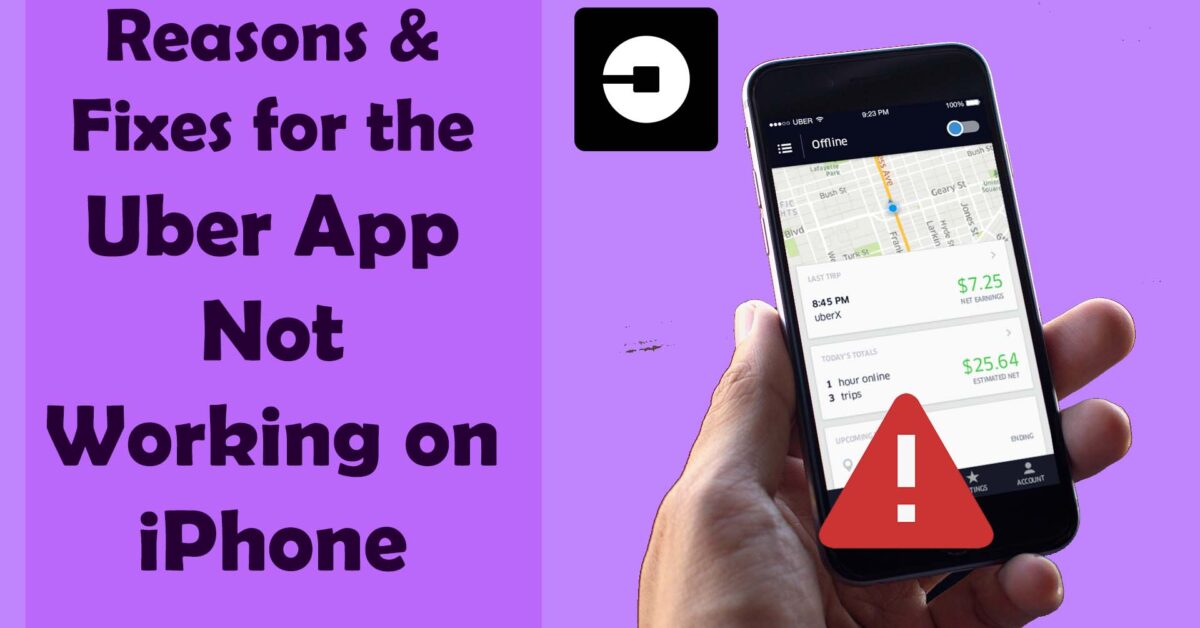As one of the leading ride-hailing services in the world, Uber has made transportation more accessible than ever before. With the convenience of a mobile app, passengers can hail a ride at the touch of a button, making it a preferred choice for many users. However, like any other technology, Uber’s app is not immune to issues, and one of the most frequent problems faced by iPhone users is the app not functioning as intended.
If you’re an iPhone user and facing difficulties using the Uber app, you’re not alone. Numerous users have complained about problems with the app not loading, not connecting to the internet, or having glitches during the ride. Fortunately, there are a variety of options you can use to address these issues. In this detailed guide, we will explore some of the common reasons for the Uber app not working on iPhones and provide solutions to fix the problem.
Why is the Uber app not working on iPhone?
Uber is a popular ride-hailing app that connects riders and drivers. However, sometimes, the app may not work properly on your iPhone, causing issues such as connectivity problems, delayed notifications, location inaccuracy, or app crashes. Here are some possible reasons and solutions for these common Uber app problems:
Delayed Notifications
The Uber app is designed to offer immediate updates regarding ride status, including driver arrival and trip progress. However, delays or missed notifications might occur due to factors like a slow internet connection, glitches within the app, or device settings. Maintaining the app and device software up-to-date can aid in ensuring prompt notifications. Here are steps to troubleshoot:
- Check Internet Connection: Refer to the prior point on assessing and enhancing your internet connectivity.
- Update App Version: Outdated app versions can potentially cause disruptions in the Uber app. Regularly monitor your device’s app store for updates and install them to ensure seamless performance. Updates often resolve bugs and other issues affecting user experience.
- Reinstall the App: If attempts to check your internet connection and update the app do not resolve the issues, consider reinstalling the Uber app. For this, remove the app from your device, then go to your device’s app store and download and install the app again. Reinstallation lets you access the latest app version and might assist in resolving persistent issues.
Location Inaccuracy
To ensure precise location tracking, users should confirm that their device’s GPS is activated. On Android devices, swipe down from the screen’s top, press and hold “Location.” On iOS devices, access the Settings app, scroll to Privacy, and select Location Services to verify its activation. Occasionally, “shadowing” can lead to location inaccuracies of around 100 meters or more. This occurs when tall structures obstruct the GPS signal, causing it to ricochet off multiple surfaces before reaching the device. Enhance location accuracy by relocating to an open area or utilizing Wi-Fi instead of cellular data.
App Crashes
The Uber app may encounter the frequent issue of unexpected crashes or freezing, which can be highly frustrating, especially during a ride or while attempting to book one. Here are potential solutions to avoid or resolve app crashes:
- Update App Version: Refer to the previous point regarding how to update the app to its most recent version.
- Update Your Device: At times, app crashes may occur due to outdated or incompatible device software. Look for and install any updates accessible for your device’s operating system to guarantee the best possible performance.
- Clear App Cache: The app cache stores temporary data, enhancing the app’s speed and efficiency. However, as time progresses, the cache may become corrupted or overloaded, leading to app crashes or malfunctions. To clear the app cache, navigate to your device’s settings, locate the Uber app, and select “Clear Cache” or “Clear Data” (depending on your device). This action will remove unnecessary or outdated data, freeing up space for the app.
- Turn Off Low Data Mode: Low data mode is a feature that reduces device data consumption by restricting certain background activities and app updates. While this feature conserves data, it can potentially disrupt the Uber app’s functionality, resulting in crashes. To disable low data mode, access your device’s settings, tap on Cellular or Mobile Data, and deactivate Low Data Mode.
Outdated Uber App Version:
Uber updates its app frequently to enhance both its usability and security. The app may not be functioning properly on your iPhone if you haven’t updated it in a while. By going to the App Store and typing “Uber,” you can see if the app has any updates available. Click the “Update” button to download and install any updates that are available. Keeping your Uber app updated ensures that you have access to the newest features and bug fixes. It also helps to ensure that your rides are as smooth and safe as possible.
Down Uber Server
Another reason why the Uber app is not working on your iPhone might be because their servers are down. This can happen due to maintenance or technical issues, and it’s best to wait for the servers to come back up before trying to use the app again. You can check Uber’s social media accounts or website for updates on server status.
Poor Internet Connection:
The Uber app requires a stable internet connection to function properly. If you’re experiencing connectivity issues, that might be the reason why the app is not working. So, you can try switching to a different network or connecting to a Wi-Fi network to see if that fixes the issue. If you’re in an area with a poor internet connection, consider downloading your city map in advance so you can still use the app to request a ride. Also, you can check with your mobile network operator to see whether you have used up your data plan.
Device Compatibility:
Compatibility issues with your iPhone could be another reason Uber isn’t working for you. Uber’s app requires iOS 11 or later to function correctly, so if your iPhone is running an older version of iOS, you may need to update your device’s operating system. It is also important to note that Uber may not work on jailbroken iPhones or devices with unauthorized modifications, as this can cause compatibility issues with the app. In such cases, restoring your device to its original settings may be necessary.
Uber App Cache and Data:
Like most apps, Uber also stores cache and data to help speed up its performance. However, if the cache and data accumulate over time, it can cause the app to malfunction. You can try clearing the cache and data of the Uber app to see if that resolves the issue. Here’s how you can clear the Uber app cache and data from your iPhone.
- First, on your iPhone, head over to Settings > General > iPhone Storage.
- Next, you need to scroll down and select the Uber app from the list of apps.
- After that, you need to tap on the Offload App.
This action will remove the app’s data from your iPhone while keeping the app on your iPhone. Alternatively, you can select “Delete App” to remove the app entirely from your iPhone and then reinstall it.
Device Restrictions:
If you have enabled device restrictions on your iPhone, it could be preventing the Uber app from working correctly. To fix this, you can go to Settings > General > Restrictions and ensure that the Uber app is allowed.
Moreover, you can check for any screen time restriction on this app. You perform this action by heading over to Settings > Screen Time > Content & Privacy Restrictions. If device restrictions are enabled, you may need to adjust them to allow the Uber app to function properly. Furthermore, you can check the settings and make sure that there are no restrictions on app installations, network access, or location services.
By doing this, you can ensure that the Uber app has all the authorizations required to give you a smooth ride experience. It is recommended to check these settings periodically to avoid any issues while using the app.
Background App Refresh:
Another possible cause of the issue could be your iPhone’s background app refresh settings. If the Uber app is not allowed to refresh in the background, it may not function correctly. To avoid this problem, you can enable the background app refresh for the Uber app in your iPhone settings. This will allow the app to update and function properly even when it’s not actively being used.
Here’s how you can enable the Background App Refresh for the Uber app on your iPhone.
- First, on your iPhone, head over to Settings > General > Background App Refresh.
- After that, make sure that the toggle next to the Uber app is turned on.
Possible Uber troubleshooting tips
Here are some troubleshooting tips you can try if the Uber app is not working on your iPhone or it keeps crashing or freezing.
Restart your iPhone
When the Uber app keeps crashing or freezing, you can try shutting down and restarting your iPhone. This will refresh the device and may resolve any issues causing the app to malfunction.
Force restarting the Uber app
If the Uber app is not loading or the app is stuck on your iPhone, you can try force quitting the app and then reopening it. You can do this by swiping up from the bottom to the middle of your iPhone screen. You’ll then notice the multitasking screen of your phone. Then when on the preview of your Uber app, swipe up to close the app. Next, you need to wait for some time before opening the Uber app again.
Reinstall the Uber app
Another option is to delete the Uber app and then reinstall it again on your iPhone. This can help to clear any temporary glitches or bugs that may be causing the app to malfunction. However, make sure to log in again with your account details after reinstalling the app.
Contact Uber customer support
If all else doesn’t work, then you can try contacting Uber customer support for further assistance. They may be able to provide additional troubleshooting steps or escalate the issue to their technical team for a resolution.
Frequently Asked Questions for Uber app not working on iPhone
Why is the Uber Driver app not working?
The reasons for the Uber Driver app not working properly is similar to the ones listed above. It could be due to an outdated app version, the app cache, data, poor internet connection, or issues with your iPhone or its settings. As the issues are the same for Uber and the Uber Driver app, the solutions are similar. So, you can try restarting the app or your iPhone, reinstalling the app, or seeking the help of Uber support.
What’s the issue with Uber on my iPhone 6?
Regrettably, Uber requires iOS 13, which is not supported by iPhone 6. This adjustment occurred relatively recently, and reverting to a previous app version isn’t feasible. You might consider upgrading your device or opting for an alternative app for ride bookings.
How can I obtain a refund from Uber?
A: If you’re dissatisfied with your ride or have been incorrectly charged, Uber allows refund requests via its app or website. To request a refund using the app, navigate to the menu icon, select “Your Trips,” choose the specific trip, and then tap “Review my fare or fees” to state your reason for disputing the charges. For a website-based refund request, visit riders.uber.com, log in to your account, access “My Trips,” select the concerned trip, and click “Review my fare or fees” to specify the reason for the request.
How do I contact Uber customer service?
To contact Uber customer service, you can go to the “Help” section of the Uber app and select “Call Support” or “Chat Support” to speak with a representative. Alternatively, you can visit the Uber website and seek help from their customer support page. Also you can even reach out to their social media handles on Twitter.
To Wrap up
In conclusion, there are a number of solutions you can try if you’re an iPhone user and having problems with the Uber app. You can start by updating the app, checking your network settings, clearing your app cache, restarting your phone, and a bunch of other solutions. If none of these fixes work, then you can contact Uber support for further assistance.
Read More: