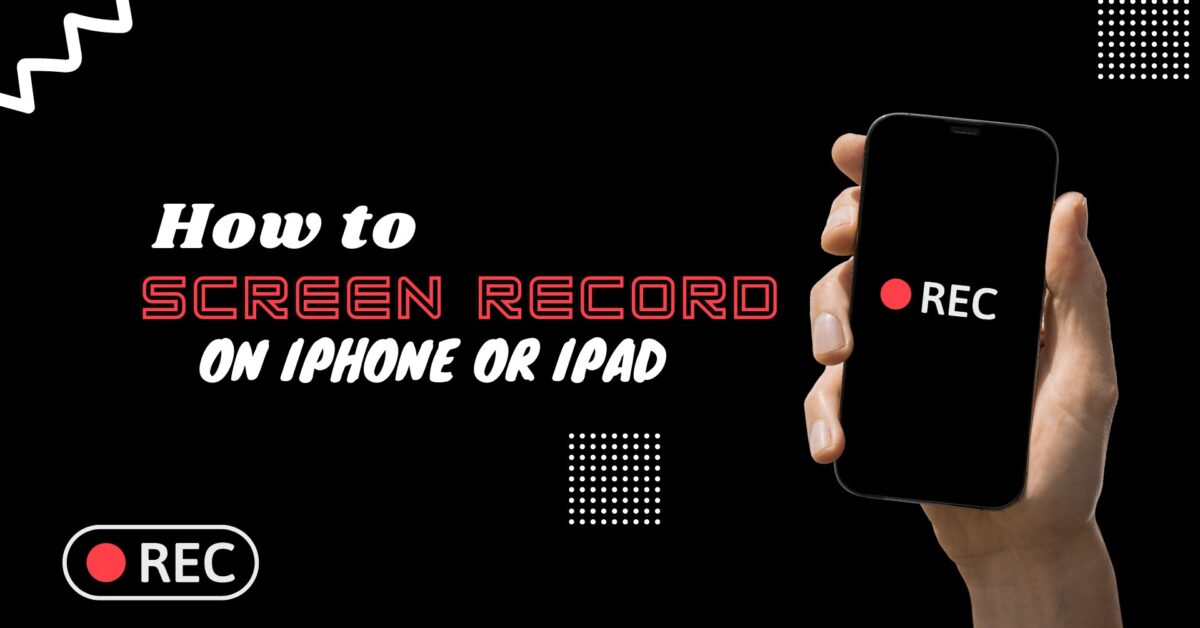Screen recording is a useful feature that lets you to record video of what’s happening on your device’s screen. Whether you want to show off a new app, create a tutorial, or save a video from social media, screen recording can come in handy. In this guide, we will walk you through the steps of how to screen record on your iPhone or iPad. Additionally, we will provide tips for optimizing your screen recording settings for the best results.
First of all, let’s make it clear that the iPhone or iPad has a built-in screen recording feature that can be easily accessed through the Control Center. You don’t really need to download an additional app just for screen recording on your device.
Why Screen Recording Matters?
Screen recording isn’t just a nifty feature for tech enthusiasts; it’s a versatile tool with numerous practical applications. Here are a few reasons why you might want to learn how to screen record on your iPhone or iPad:
Create Tutorials and Demonstrations: Whether you’re a teacher, a tech blogger, or a social media influencer, screen recording allows you to create engaging tutorials and demonstrations without the need for complex equipment.
Capture Memorable Moments: From recording memorable gaming achievements to preserving video chats with loved ones, screen recording enables you to capture moments that matter to you.
Troubleshooting and Support: When seeking technical support or troubleshooting an issue, being able to record your screen can provide valuable context for diagnosing and resolving problems.
Enhance Communication: Sometimes, it’s easier to show than to tell. Screen recording can help you convey ideas, instructions, and feedback more effectively, especially in remote collaborations.
Now that we’ve established the significance of screen recording let’s dive into the step-by-step process of doing it on your iPhone or iPad.
How to screen record on your iPhone or iPad [Step-by-step Process]
The process of screen recording on an iPhone or iPad is straightforward and can be completed with minimal effort by tapping a few buttons. By following these steps, you’ll be able to capture and share your screen with ease.
Step 1: Enable the screen recording feature in the Control Center
Before you can start the screen recording process, you need to make sure that the Screen Recording feature is turned on in your Control Center. Here’s how to do it:
- On your iPhone or iPad, open the Settings app.
- Scroll down and tap on “Control Center.”
- Find “Screen Recording” in the list of controls.
- Then, tap on the green plus button (+) next to it to include it in your Control Center.
Note: You can skip this step if the “Screen Recording” feature has already been enabled on your Control Center.
Step 2: Access Control Center and Start Recording
Once you’ve added Screen Recording to your Control Center, you’re ready to start recording your screen:
- To access the Control Center on your iPhone, swipe down from the top-right corner of your screen or swipe up from the bottom if you have an iPhone with a Home button.
- Look for the Screen Recording icon, which resembles a solid circle within another circle.
- Tap the Screen Recording icon. Then, you’ll see a three-second countdown before the recording starts, giving you time to navigate to the screen or app you want to record.
Step 3: Control Your Recording
During the screen recording process, a red status bar will appear at the top of your screen to show that the recording is ongoing. Here are some additional controls you can use:
- To end the recording, simply tap the red status bar located at the top of the screen, and then tap on the “Stop” option.
- If you’re using iOS 14 or later, you can tap the green recording indicator in the status bar to access additional options, such as turning on microphone audio or mirroring your front-facing camera.
- To cancel the recording without saving it, press the “Stop” button, then tap “Discard” in the confirmation prompt.
Once you’ve stopped your screen recording, you can find the video in your Photos app. From there, you can watch, edit, and share it just like any other video on your device. Here’s how to access your screen recordings:
- On your iPhone or iPad, open the Photos app.
- Navigate to the “Screenshots” album. Your screen recordings will be saved here, alongside any screenshots you’ve taken.
- Tap on the screen recording to view it. From here, you can edit it using the built-in editing tools or share it with friends, family, or followers.
Another way to record your screen on an iPhone or iPad
You can also consider using third-party applications available on the App Store to assist with screen recording, in addition to the built-in feature on your iPhone or iPad. Normally, iPhone users don’t install these apps to simply record their screen. Why install a third-party app if it is available built-in on your device? No, people download third-party screen recording apps because of the additional features and customization options they offer. These apps often provide more advanced editing tools, the ability to add annotations or text to recordings, and even options for live streaming or sharing directly to social media platforms. Additionally, some third-party apps may offer higher quality recording options or more control over settings such as frame rate and resolution. This can be especially useful for those who require more advanced recording capabilities or want to personalize their screen recordings.
Here are some examples of the best screen recording app for iPhone or iPad:
- Screen Recorder for iPhone
- DU Recorder
- AZ Recorder
- Record it!
Tips for Successful Screen Recording on your iPhone or iPad
Now that you know how to screen record on your iPhone or iPad, here are some additional tips to help you make the most of this feature:
- Optimize Your Settings: Before you start recording, consider adjusting your device’s settings for optimal results. For example, you may want to disable notifications to prevent interruptions during your recording. Moreover, enhancing the brightness and contrast settings can enhance the overall quality of your screen recordings. It is also recommended to close any apps or programs that are not needed in order to ensure a smooth recording process with no interruptions or delays.
- Practice Makes Perfect: Like any skill, mastering screen recording takes practice. Experiment with different apps, settings, and recording techniques to find what works best for you. Don’t be discouraged if your first few recordings don’t turn out perfectly – keep practicing and refining your process.
- Use AirPlay for High-Quality Recording: If you’re recording content that requires high-quality audio or video, consider using AirPlay to mirror your device’s screen to a Mac or PC and record it using screen capture software. This will result in a high-quality recording with seamless audio and video synchronization.
- Invest in quality equipment: To ensure professional-looking and sounding recordings, consider investing in high-quality microphones, cameras, and editing software. This will help elevate the overall production value of your screen recordings. Remember that quality equipment can make a significant difference in the final result of your videos.
- Respect Privacy and Copyright: When recording content from third-party apps or websites, be mindful of privacy considerations and copyright laws. Always obtain permission before recording and sharing content that belongs to others.
FAQs
Can I record my iPhone or iPad screen without using any third-party apps?
Yes, you can simply use the built-in Screen Recording feature on your iPhone or iPad to record the screen. This feature can be used on devices that have iOS 11 or a more recent version installed.
How do I enable Screen Recording on my iPhone or iPad?
To enable Screen Recording, go to Settings > Control Center, then tap the green plus button next to Screen Recording. Upon adding it, swipe down from the top-right corner of the Control Center (or up from the bottom on iPhones with a Home button) to access it.
Can I record audio along with my screen recording?
Yes, you can record audio while recording your screen. When you begin a screen recording, you can also enable microphone audio, which allows you to record your device’s audio or voiceover commentary.
How do I stop a screen recording?
To end a screen recording, simply tap the red status bar at the top of the screen or swipe down to access the Control Center and tap the Screen Recording icon again. You will be asked to confirm that you want to stop the recording.
Where can I find my screen recordings after I’ve stopped recording?
On your iPhone or iPad, your screen captures are stored within the Photos app. Usually, you can find them in the “Screenshots” album with any other screenshots you’ve taken.
Can I edit my screen recordings after I’ve made them?
Indeed, you can use the Photos app’s built-in editing features to edit your screen recordings. You can trim the recording, add annotations, text, and more to enhance or customize it before sharing. Additionally, you can also use third-party editing apps for more advanced editing options. Just keep in mind that the original screen recording will remain intact in your Photos app even after editing.
How long can I record my screen for?
There’s no strict time limit for screen recordings on iOS, but the duration may be limited by available storage space on your device. Generally speaking, you can record for as long as you have enough storage capacity. Just keep an eye on your storage space while recording to ensure you don’t run out mid-recording. If needed, you can always transfer recordings to another device or cloud storage to free up space for longer recordings.
Can I record content from third-party apps or websites?
While you can technically record content from third-party apps or websites using screen recording, it’s important to respect privacy and copyright laws. Always obtain permission before recording and sharing content that belongs to others. Never share someone else’s content without their explicit consent.
Are there any privacy concerns associated with screen recording?
When recording your screen, it is important to be cautious of any sensitive or personal information that may be displayed. Avoid recording anything that includes confidential information or private conversations without proper consent. Also, do not share screen recordings publicly if they contain sensitive information. It is crucial to respect others’ privacy and only record content that you are allowed to capture. Remember to review and make necessary edits to your recordings before sharing to avoid disclosing any sensitive information.
Conclusion
Screen recording is a useful tool for iPhone and iPad users to discover various options. Whether you are making tutorials, saving important moments, or solving technical problems, learning how to record your screen can be very helpful. By following the steps and tips in this guide, you can easily record your screen on your iPhone or iPad and create top-notch videos. By utilizing the correct settings and methods, you can maximize this feature and improve your recording experience. So, feel free to express your creativity and begin recording your world now!
Recommended Posts: