Canva is a widely-used online graphic design platform that provides a wide range of functions and tools for creating impressive visuals. A notable feature offered by Canva is the option to remove the background from a photo. This feature allows users to isolate the main subject of an image and create a transparent background, which can be useful for creating professional-looking designs or integrating images into different backgrounds seamlessly. In this article, we will learn how to remove a background from a picture in Canva.
How to remove a background from a picture in Canva – Step-by-step process
The removal of a picture’s background in Canva is a straightforward process that can be done in a few simple steps. Moreover, this process is automated and does not require any advanced editing skill. Canva uses AI technology to accurately detect the main subject of the image and remove the background with precision. However, it is important to note that the photo background remover feature in Canva is only accessible to Canva Pro users, as it is a premium feature. But, if you are not a Canva Pro subscriber, upgrading your account is necessary to use this feature.
Here’s how to remove a background from a photo in Canva:
Step 1: Open Canva and sign in to your account. If you don’t have an account, you can create one for free.
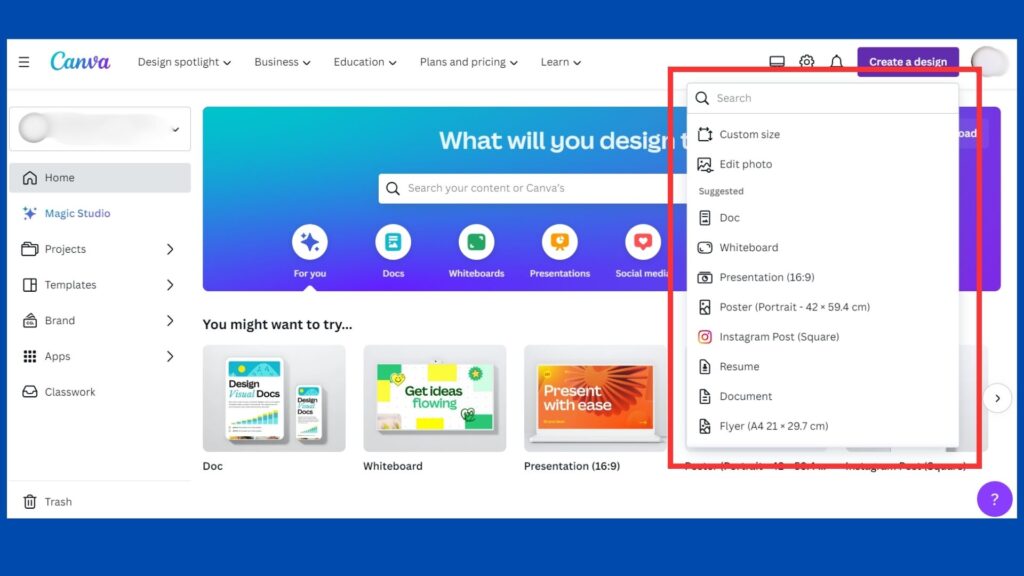
Step 2: Once you’re logged in, click on the “Create a design” button and choose the dimensions for your design or select a pre-made template that fits your needs. Or you could open an existing design.
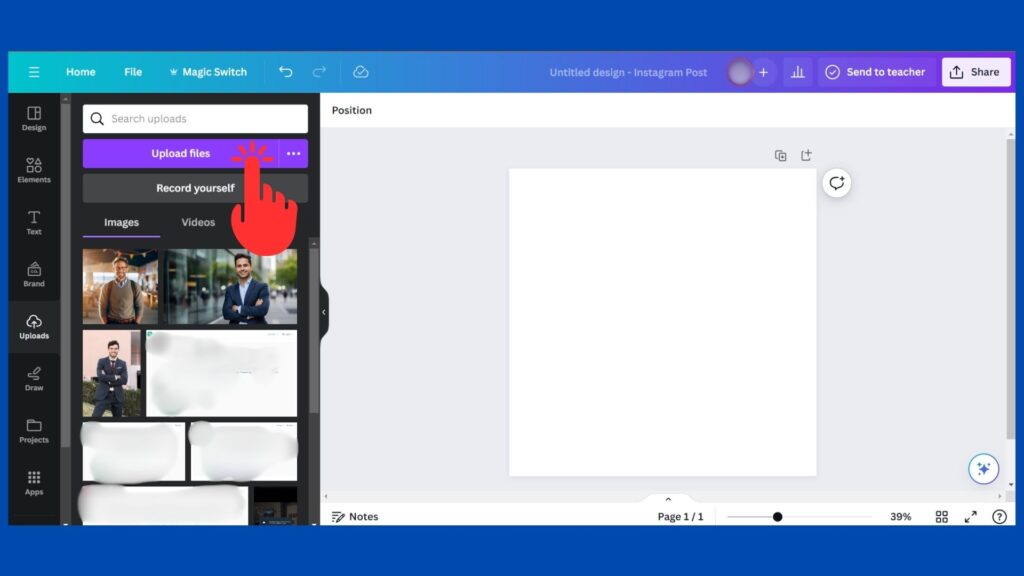
Step 3: Next, upload the picture from which you want to remove the background by clicking on the “Uploads” tab. It is located on the left-hand side of the screen. Then select the “Upload files” button.
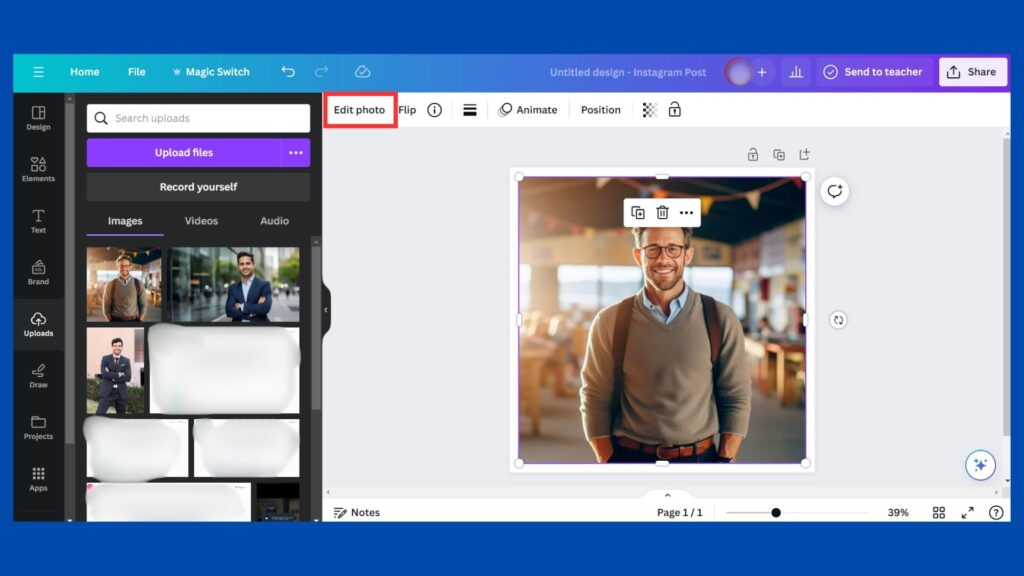
Step 4: Once the image is uploaded, click on it to select it and then click on the “Edit photo” option located on the top toolbar.
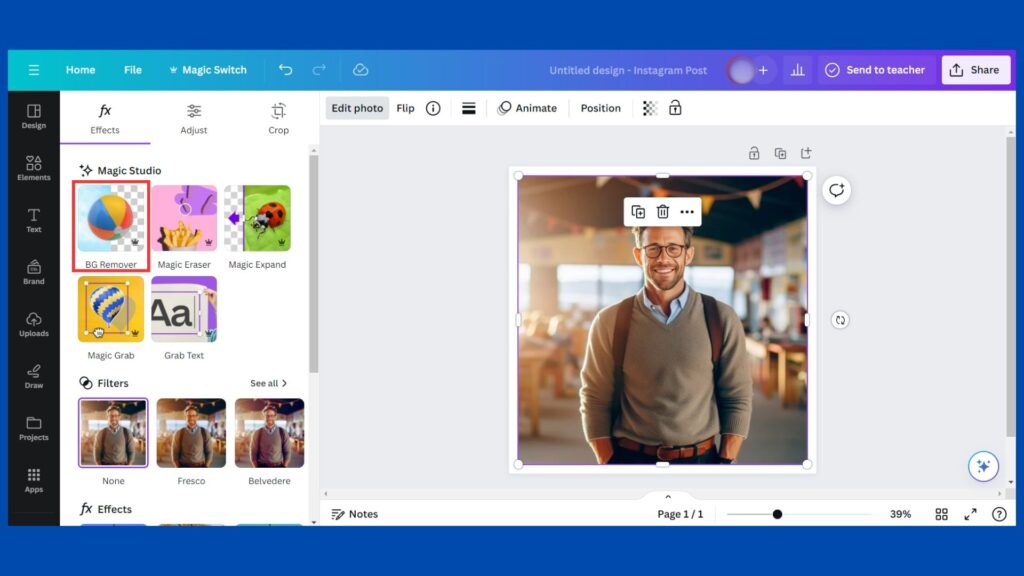
Step 5: From the editor menu, choose the “BG Remover” option. Canva will automatically remove the photo background and display the subject of the image on a transparent background.
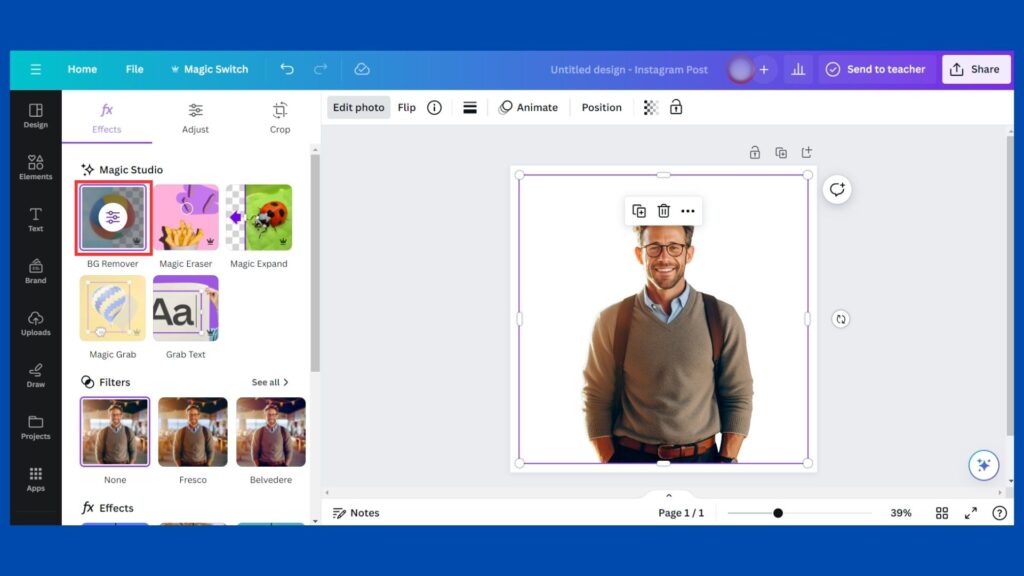
Step 6: If the background removal is not perfect or if there are some areas that you want to refine, you can use the “Erase” and “Restore” tools. You can get access these tools by clicking on the “BG Remover” option again. But this time, you’ll see it has an “adjust” icon on it.
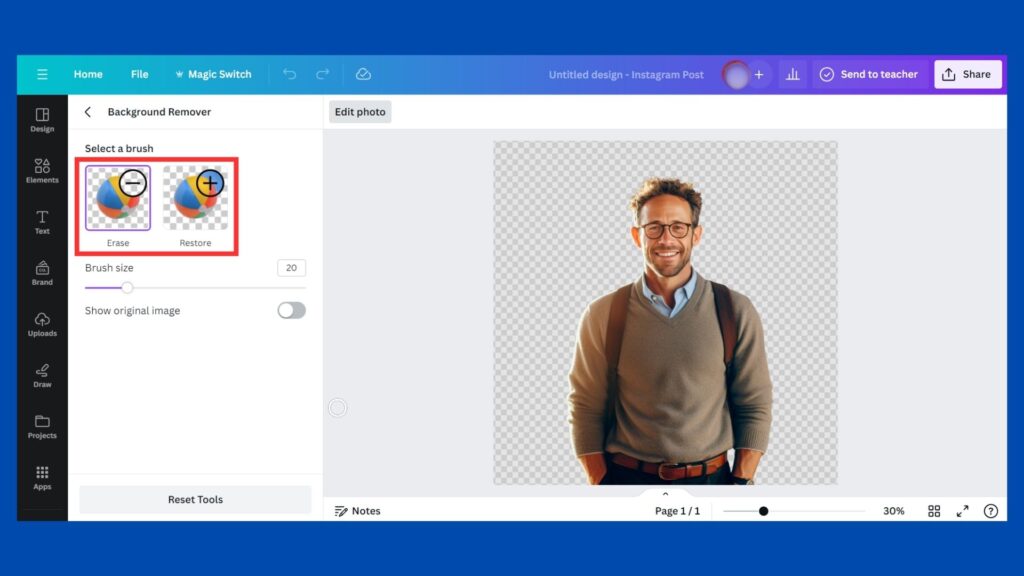
Use the “Erase” tool to remove unwanted areas and the “Restore” tool to bring back any areas that were mistakenly removed.
Step 7: Once you’re happy with the background removal, you can further enhance your design by adding text, shapes, or other elements using Canva’s wide range of tools. Also, you can even add background to your picture.
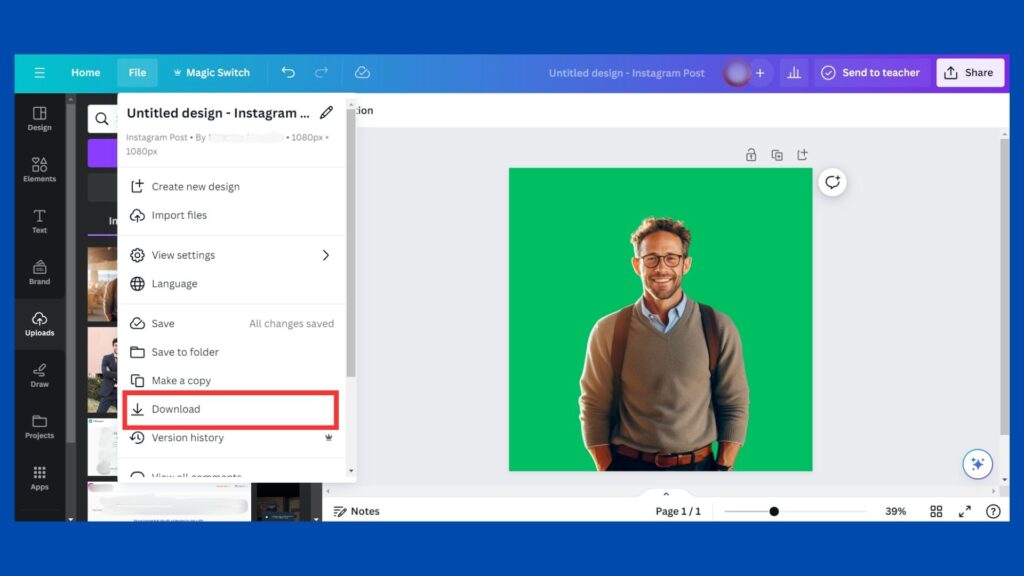
Step 8: Finally, when you’re done editing, you can download your picture. So, click on the “File” option on the top toolbar and select the “Download” option. Now, you can select the download format (images are PNG by default) and other settings before clicking the “Download” button.
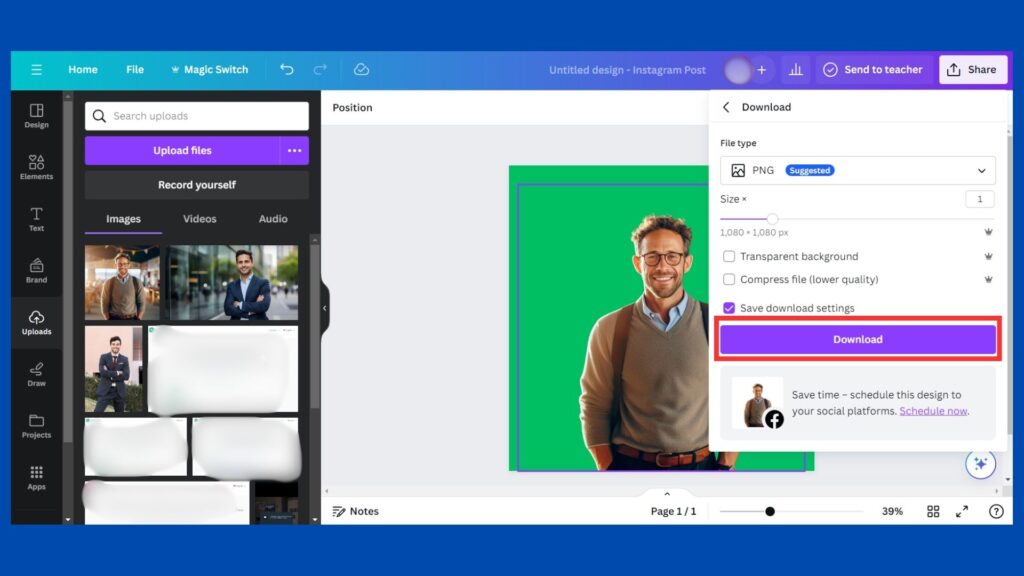
Tips and tricks for better background removal results in Canva
When removing the background in Canva, it’s important to use high-quality images with clear distinctions between the subject and the background. This will help the tool accurately detect and remove the background. Following are some tips you can use to get better background removal results for your photo:
- Manually remove any remaining background elements using the “Eraser” tool.
- Use the “Restore” tool to manually restore any parts of the background that may have been accidentally erased.
- Adjust the “Brush size” slider to fine-tune the eraser or restore tool for better editing.
- Try experimenting with different blending modes and opacity levels to seamlessly blend your subject into a new background.
- Adjust the foreground image’s transparency to make it blend in with the new background.
- Experiment with different filters and effects to enhance the overall look of your design.
FAQs
Can I manually remove the background in Canva?
Yes, you can manually remove the background in Canva by using the “BG Remover” tool. After applying the initial automatic background removal, you can fine-tune it by using the “Adjust” option to erase or restore specific areas, ensuring a more precise result.
What types of images work best with Canva’s background removal tool?
Usually, images that have a clear distinction between the subject and the background works best for automatic background remover tools. Images with well-defined edges and a solid color background generally yield better results. But Canva’s background remover feature is very advanced, and images with complex backgrounds can also be successfully edited using the tool. This tool can detect and remove backgrounds from a variety of images, including those with intricate details, multiple colors, or objects in the background. However, it may require more manual adjustments and fine-tuning to achieve the desired result for such complex images.
Can I customize the background after removal?
Yes, after removing the background, you can customize it by adding a new background or leaving it transparent. Canva provides various background options, including solid colors and gradients or uploading your own image.
Can I undo the background removal if I’m not happy with the result?
Yes, Canva allows you to undo changes, including background removal. If you are not happy with the result, you can use the “Undo” option to revert to the previous state and make necessary adjustments. Or you could use the “Restore” tool from the background remover feature to restore parts of the background that were mistakenly removed.
Does the background removal tool work on the Canva mobile app?
Canva did introduce a photo background remover feature in their mobile app. It is available for both Android and iOS users of the Canva mobile app.
Concluding remarks
Canva is an impressive photo editing tool that offers an extensive selection of design templates and customization choices. By using its background removal feature, users can effortlessly enhance their designs and generate visually captivating graphics. So, read this article to learn how to remove a background from a picture in Canva and take your design skills to the next level.
Recommended Posts:
