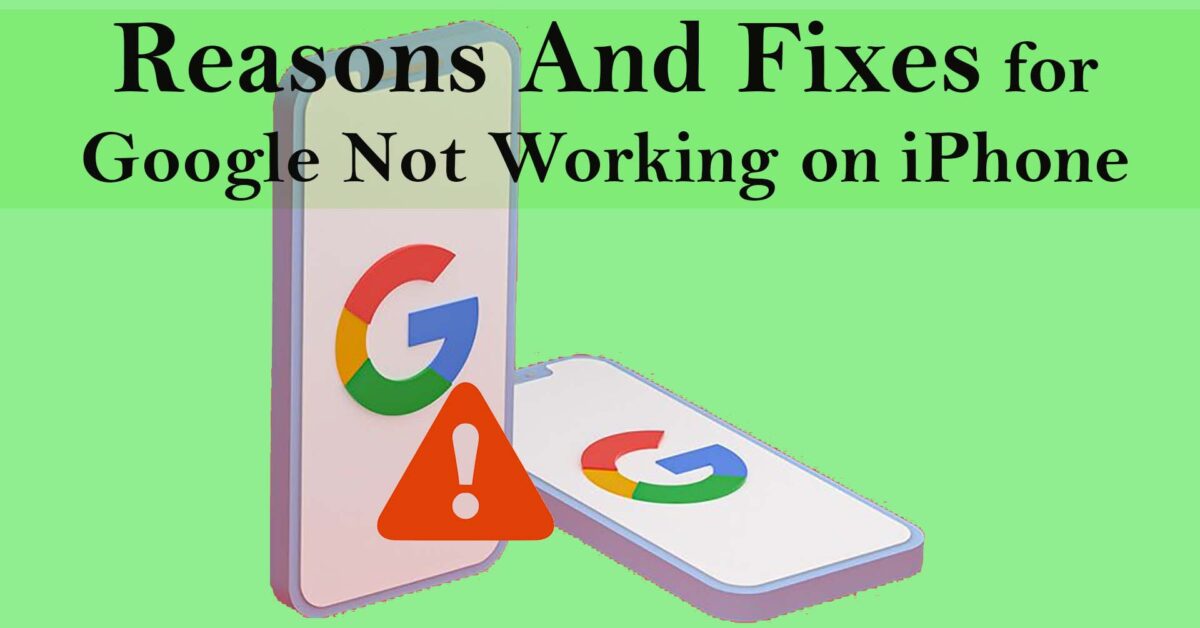Google is an extremely vital tool for everyday use. It has become so essential that you at least use Google’s one of many services. For instance, Google Search for searching anything on the internet, Google Chrome as a web browser, and Google Maps for navigation, to name a few. So, when Google stops working or keeps crashing, then you should definitely look into it. This detailed article will explain why Google is not working on your iPhone and offer possible solutions.
Reasons why is Google not working on iPhone
There could be several reasons why Google may not be working on your iPhone, such as an outdated version of the app, not having enough storage to run the app properly, or a software glitch. In some cases, it could be something as simple as not having a strong internet connection that is preventing Google from working on your iPhone. Understanding why the Google app is not working on your iPhone is important to ensure you can resolve the issue quickly and get back to using it.
Poor or no internet connection
The first thing you should do when Google Search or Chrome is not working on your iPhone is to check your internet connection. Many apps, including Google’s services, rely on a strong and stable internet connection to function properly. If your iPhone is linked to a WiFi network and the connection seems unreliable, you should try disconnecting and then reconnecting.
Google Server issues
Though uncommon, sometimes Google’s global or local server might be down. In such a case, even if your device is connected to a stable network, your apps might not be able to access the servers or might not display up-to-date information. In such instances, it is best to wait a few minutes before trying again, as it may take some time for the issue to be resolved. And as it is Google we are talking about, it might not take that long.
Restrictions imposed by your network administrator
If you are trying to access Google while connected to a corporate or educational network, then your network administrator might have set up some sort of restriction on Google access. So, if that is the case, you might need to contact the administrator to remove the restriction or change the network itself.
Glitches or Bugs on your Google apps
If your Google apps like Google Maps, Search, Gmail, and others keep crashing or freezing on your iPhone, then it could be because of some sort of bug. The same goes for your Google Chrome browser.
Outdated Google Apps
Another reason why Google is not working on iPhones is because of outdated app versions. Your Google apps, like Chrome, Gmail, etc., might not be compatible with your current iPhone operating system.
How to Fix Google not working on iPhone issues
Luckily there are several possible solutions to resolve your Google not working issues on your iPhone. You might’ve learned the reasons why Google is not working on your iPhone above. And based on that, you might’ve gotten some ideas to solve your problem. However, in the following section, we’ve shared some actionable steps that you can take to fix your problem.
Check your network connection
Lack of an internet connection would most likely be the reason why Google is not working on your iPhone. So, here are a few reasons why you might not have an internet connection.
- First of all, if you use a cellular network on your iPhone, then you might have used up your data plan. So, you need to check in with your network provider for that status and get more data to start using Google again.
- If it is a WiFi network that you are using, then you need to check its status. So, to check the WiFi on your iPhone, open the Settings app and tap on WiFi. Then check whether you are connected to a WiFi network and whether it is the right one.
- If you are connected to the correct WiFi network, then you can try restarting your WiFi. So, turn off your WiFi and then turn it on. At the same time, you can try restarting your WiFi router.
Turn off the Airplane Mode
When your iPhone is in Airplane Mode, it turns off the WiFi network and the internet connection. So, if an airplane icon appears at the top of the screen, then your iPhone is in Airplane mode. So, in order to turn off the Airplane mode on your iPhone, you need to open the Settings app and turn off the “Airplane mode.”
Try restarting your Google app
If there are no issues with your internet connection and Google is still not working on your iPhone, then you try relaunching the Google apps. Here’s how you would go about it.
- To relaunch the Google app on your iPhone 8 or older models, double-click the Home button, which will bring up a list of all the running apps. On your iPhone X and newer models, you need to slide up slightly and pause in between the screen.
- Then find the Google app on the list and then swipe it up to force close it.
- After that, head over to your iPhone’s home screen and tap on the Google app icon to relaunch it.
Update your Google app
Earlier, we learned how outdated app versions could cause Google to keep freezing or not responding on your iPhone. So, the best option in such a case is to update your apps. Here’s how you would do it.
- On your iPhone, head over to the App Store app.
- Then tap on your Profile icon.
- Next, check through the apps that have updates pending and find your Google apps. It could be Google Chrome, Gmail, or other Google service apps.
- After that, tap on Update. Or you could tap on the Update all option, as it is generally a good practice to keep all your apps up-to-date.
Reboot your iPhone
Another simple yet effective way to fix any issues on your iPhone is to simply reboot the iPhone.
Here’s how to restart your iPhone X, 11, 12, 13, or newer models
- First, you need to press and hold the side button and either one of the volume button at the same time until the power-off slider appears.
- After that, to switch your iPhone back on, you must press and hold the side button (found on the right side of the device) until the Apple logo shows.
Here’s how to restart your iPhone 8/7/6 or older models
- First, you need to press and hold the side button of your iPhone until the power-off slider appears.
- Next, drag the slider and wait 30 seconds for your iPhone to turn off.
- Then, to switch your device back on, press and hold the side button (found on the right side of your iPhone) until the Apple logo appears.
Conclusion
Here we’ve covered everything there is on why Google is not working on your iPhone and things you could try to fix it. Hopefully, you’ve found our article helpful.
Read more: