iHome is a popular brand of speakers that offers superb sound quality and wireless connectivity. Whether you want to listen to music, podcasts, audiobooks, or anything else, you can easily connect your iHome speaker to your smartphone or tablet using Bluetooth. This blog post will provide you with information on how to connect the iHome speaker with various devices to create an enjoyable audio experience.
What is iHome Speaker?
iHome Speaker is a line of products that includes clock radios, portable speakers, smart speakers, and more. iHome speaker is compatible with various devices, such as iPod, iPhone, iPad, Android, Windows, and Mac. iHome speaker uses Bluetooth technology to wirelessly stream audio from your device to the speaker. Some iHome speakers also have other features, such as color changing, voice control, and weather resistance, among others.
How to Connect the iHome Speaker to iPhone
Connecting the iHome speaker to the iPhone is very easy and straightforward. Here are the steps to follow:
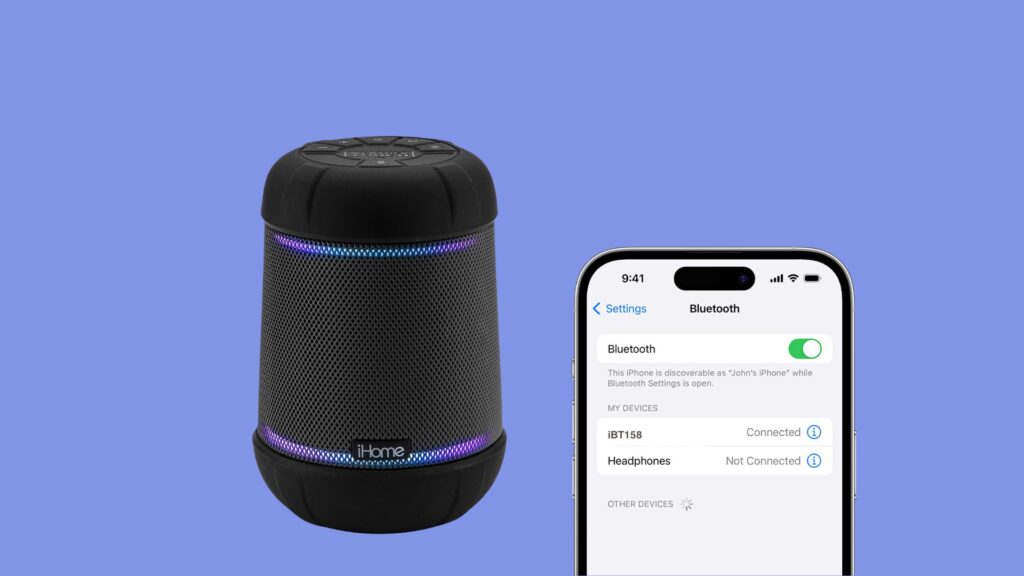
- Make sure your iHome speaker is charged and turned on. In order to check how much battery is left, just press the power button on the speaker. If the battery is low, you can plug the speaker into a power outlet using the included USB cable.
- On your iPhone, go to Settings > Bluetooth and turn on Bluetooth. You should see a list of available devices nearby.
- Look for your iHome speaker on the list. The name of the speaker usually starts with “iBT” followed by some numbers, such as “iBT550” or “iBT158”. Tap on the name of your iHome speaker to connect. You may need to enter a passcode, which is usually “0000” or “1234”.
- Once connected, you should hear a confirmation sound from the speaker and see a Bluetooth icon on the display (if your speaker has one). You can monitor your iPhone’s connection status by observing the Bluetooth symbol situated in the upper right-hand corner of the screen.
- Now, you can play any audio from your iPhone and hear it through your iHome speaker. In order to control the volume, pause, play, skip, and repeat using the buttons on the speaker or on your iPhone. You can also use Siri to control your audio using voice commands.
How to Connect iHome Speaker to Android phone
Connecting the iHome speaker to Android is similar to connecting it to an iPhone. Here are the steps on how to connect your iHome speaker to an Android phone:
- Make sure your iHome speaker is charged and turned on. In order to check the battery level, try pressing the power button on the speaker. If the battery is low, you can plug the speaker into a power outlet using the included USB cable.
- On your Android phone, open Settings > Bluetooth. Then, turn on Bluetooth. You should see a list of available devices nearby.
- Look for your iHome speaker on the list. The name of the speaker usually starts with “iBT” followed by some numbers, such as “iBT550” or “iBT158”. Tap on the name of your iHome speaker to connect. You may need to enter a passcode, which is usually “0000” or “1234”.
- Once connected, you should hear a confirmation sound from the speaker and see a Bluetooth icon on the display (if your speaker has one). You can also verify the connection status on your Android device by viewing the Bluetooth icon located in the top right corner of the screen.
- Now, you can play any audio from your Android device and hear it through your iHome speaker. In order to control the volume, pause, play, skip, and repeat using the buttons on the speaker or on your Android device. You can also use Google Assistant to control your audio using voice commands.
How to Connect iHome Speaker to Mac
To connect your iHome speaker to your Mac, you can use either Bluetooth or AUX cable. Here, we’ve explained the steps for both methods.
Here’s how to connect the iHome speaker to Mac via Bluetooth:
This method allows you to wirelessly stream audio from your Mac to your iHome speaker. To do this, you need to pair your devices using Bluetooth.
Follow these steps:
- Make sure your iHome speaker is charged and turned on. In order to check the battery level, try pressing the power button on the speaker. If the battery is low, you can plug the speaker into a power outlet using the included USB cable.
- On your Mac, go to System Preferences > Bluetooth and turn on Bluetooth. You should see a list of available devices nearby.
- Look for your iHome speaker on the list. The name of the speaker usually starts with “iBT” followed by some numbers, such as “iBT550” or “iBT158”. Select the name of your iHome speaker to establish a connection. You may need to enter a passcode, which is usually “0000” or “1234”.
- Once connected, you should hear a confirmation sound from the speaker and see a Bluetooth icon on the display (if your speaker has one). You can additionally monitor the connection status on your Mac by observing the Bluetooth icon located in the menu bar.
- You’re now able to play any audio from your Mac and listen to it through your iHome speaker.In order to control the volume, pause, play, skip, and repeat using the buttons on the speaker or on your Mac. You can also use Siri to control your audio using voice commands.
Here’s how to connect iHome speaker to Mac via the AUX cable:
This method allows you to connect your iHome speaker to your Mac using a 3.5mm audio cable. This is useful if you don’t have Bluetooth on your Mac or if you want a more stable connection. You will require an AUX cable that has a 3.5mm jack at both ends in order to accomplish this.
Follow these steps:
- First, insert one end of the audio cable (3.5mm) into the AUX input on the iHome speaker.
- Next, insert the other end of the audio cable into the headphone jack on the Mac.
- Turn the volume down on the Mac using the F4 key.
- Use the Mode or AUX button on the iHome speaker to put it into AUX input mode.
- Presently, you have the capability to play any audio from your Mac and have it audibly output through your iHome speaker. In order to control the volume, use the buttons on the speaker or on your Mac.
How to Connect the iHome Speaker to a Windows computer
Connecting an iHome speaker to a Windows computer is a straightforward process. In order to connect your iHome speaker to Windows, you can use Bluetooth to wirelessly stream audio from your PC to your speaker.
Here’s how to connect the iHome speaker to a Windows computer:
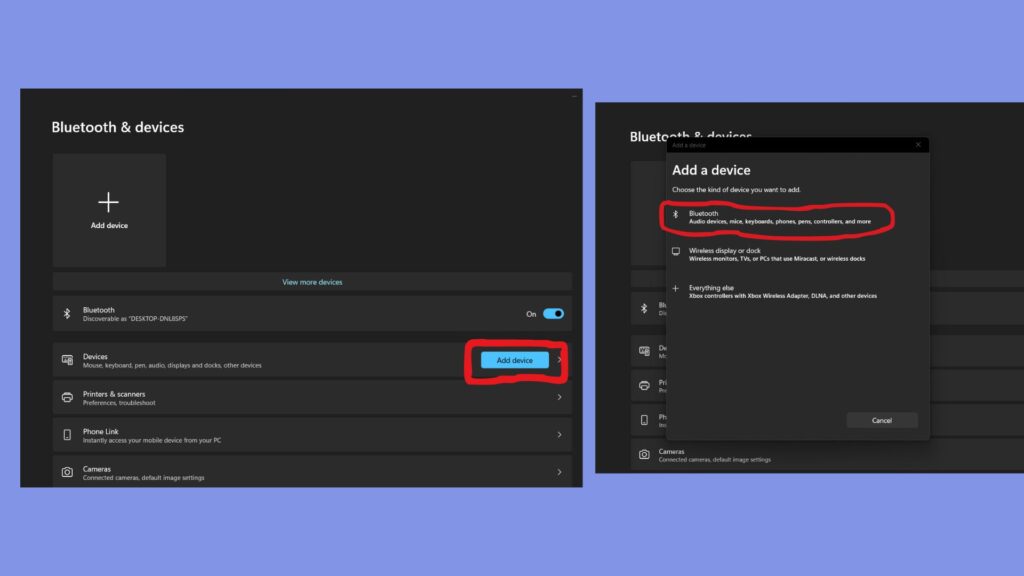
- Make sure your iHome speaker is charged and turned on. In order to check the battery level, try pressing the power button on the speaker. If the battery is low, you can plug the speaker into a power outlet using the included USB cable.
- On your PC, open Settings > Devices > Bluetooth & other devices. Then, turn on Bluetooth. You should see a list of available devices nearby.
- Look for your iHome speaker on the list. The name of the speaker usually starts with “iBT” followed by some numbers, such as “iBT550” or “iBT158”. Select the name of your iHome speaker to establish a connection. You may need to enter a passcode, which is usually “0000” or “1234”.
- Once connected, you should hear a confirmation sound from the speaker and see a Bluetooth icon on the display (if your speaker has one). You can also verify the connection status on your PC by observing the Bluetooth icon situated on the taskbar.
- Now, you can play any audio from your PC and hear it through your iHome speaker. In order to control the volume, pause, play, skip, and repeat using the buttons on the speaker or on your PC. You can also use Cortana to control your audio using voice commands.
How do I reset my iHome speaker?
There are different ways to reset your iHome speaker depending on the model and the issue you are facing. Here are some possible methods you can try:
This is the most common and simple way to reset your iHome speaker. To do this, you need to unplug the speaker from the power source, locate the reset button (usually on the back or side of the speaker), and hold it down for 10 seconds using a pin or a paper clip. Upon completion of the reset, you should hear a beep sound as an indication. Then, plug the speaker back in and turn it on.
Method 2: Use the Home app on your iPhone, iPad, or Mac.
This method is only applicable if you have an iHome speaker that is compatible with the Home app, such as the iHome iBT158 or iHome iBTW281. To do this, you need to open the Home app on your device, tap or click on the speaker, tap or click on the settings button, and then tap or click on Reset HomePod. You’ll receive a prompt to confirm your decision, after which the speaker will be reset to its initial settings.
Method 3: Restore the speaker with a Mac or PC.
This method is only applicable if you have an iHome mini speaker that is not responding to any of the above methods. To do this, you need to plug the speaker into your computer using the USB-C cable that came with it, open a Finder window on your Mac or iTunes on your PC, select the speaker when it appears on your computer, and click on Restore HomePod. Once the restoration process is finished, you will be informed.
Why is my iHome speaker not connecting?
There are several possible reasons why your iHome speaker is not connecting to your devices, such as Bluetooth connectivity issues, outdated software, compatibility issues, low battery or power, or other interference. You can attempt some troubleshooting steps to fix the problem, such as:
- Move your device closer to your speaker and check the Bluetooth connection on both devices.
- Updating the software on your device and speaker if there are any available updates.
- Check the compatibility of your speaker with your device’s operating system and software.
- Charge your speaker fully before attempting to connect it to your device.
- Moving your speaker and device to a location with less interference, such as an open area or away from other electronic devices.
Conclusion
iHome speaker is a great way to enjoy your audio content wirelessly and conveniently. You can connect your iHome speaker to iPhone, Android, and other devices using Bluetooth in a few simple steps. You can also control your audio using the buttons on the speaker or using voice commands. iHome speaker offers superb sound quality and wireless connectivity for any outdoor adventure or indoor relaxation. Check out iHome’s main page or their international page to find out more about their speaker and its capabilities.
Recommended Posts:
