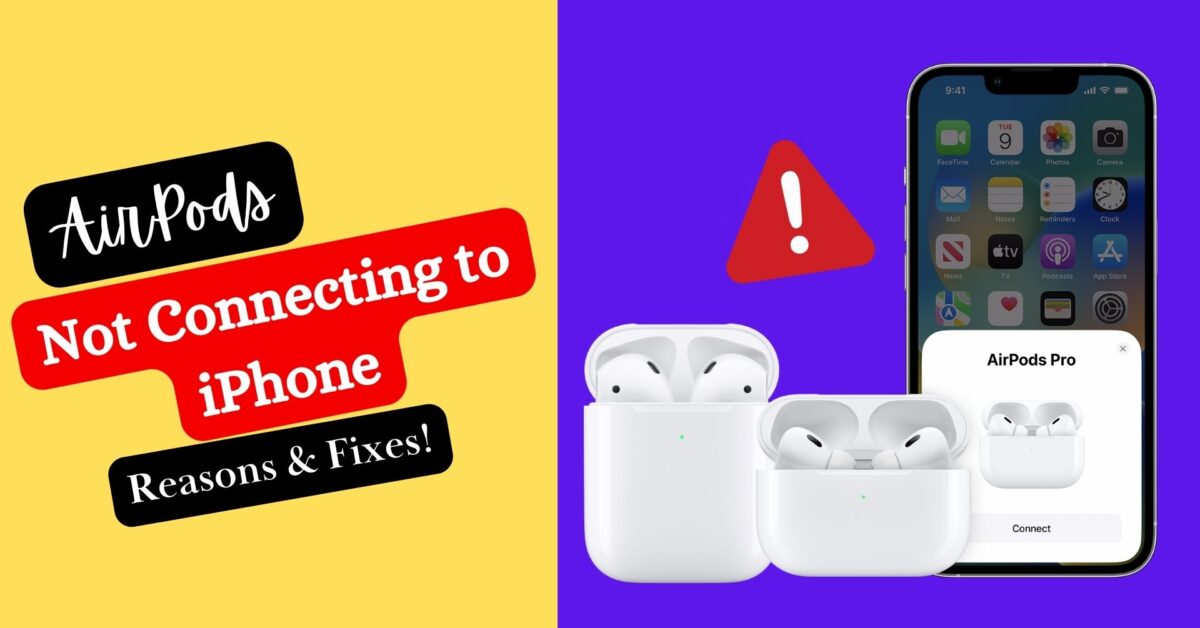AirPods stand as one of the most popular wireless earbuds available, providing a seamless connection experience with your iPhone, iPad, or Mac. However, sometimes you might face issues with your AirPods not connecting to your iPhone, which can be frustrating and annoying. In this detailed blog post, we will explore the possible reasons for AirPods not connecting to iPhone and how to fix them.
Reasons and Fixes for AirPods not connecting to iPhone
Here, we will share some common reasons why your AirPods may not be connecting to your iPhone and provide potential fixes for each issue.
Reason 1: Bluetooth is turned off or not working properly
One of the most common reasons why your AirPods won’t connect to your iPhone is that the Bluetooth feature on your iPhone is turned off or not working properly. For a successful connection between your AirPods and iPhone, Bluetooth is essential. So, it is important for you to check whether the Bluetooth is turned on or operating correctly.
Fix 1: Turn on Bluetooth on your iPhone
The first thing you should do is check if Bluetooth is turned ON on your iPhone. To do this, go to Settings > Bluetooth and make sure that the toggle is green. If it is not, tap on it to turn it on. Alternatively, you can also swipe down from the top-right corner of your iPhone’s home screen (or up from the bottom on older models) to open the Control Center and tap the Bluetooth icon to activate it.
Fix 2: Restart Bluetooth on your iPhone
Sometimes, turning Bluetooth off and on again can solve the connectivity issue. To do this, go to Settings > Bluetooth and tap on the toggle to turn it off. Wait for a few seconds and then tap on it again to turn it on. Alternatively, you can use the Control Center to do the same thing.
Fix 3: Forget and reconnect your AirPods
Another possible solution is to forget your AirPods from your iPhone and reconnect them. This can help reset the Bluetooth connection and fix any glitches. Navigate to Settings > Bluetooth and then tap the “i” icon displayed next to your AirPods. Next, tap on “Forget This Device” and confirm your choice. After that, put your AirPods in the charging case and close the lid. Wait for a few seconds, and then open the lid. Press and hold the setup button on the back of the case until the status light flashes white. Then, hold the case near your iPhone and follow the instructions on the screen to reconnect your AirPods.
Reason 2: Your AirPods are low on battery or not charging properly
Another reason why your AirPods won’t connect to your iPhone is that they are low on battery or not charging properly. Your AirPods require sufficient battery power to function and connect with your iPhone. Therefore, ensure they are adequately charged and verify the charging case is functioning properly.
Fix 1: Check the battery status of your AirPods
Firstly, check the battery status of your AirPods and the charging case. Open the lid of the case and bring it close to your iPhone. A pop-up on your screen should display the battery levels of both your AirPods and the case. Alternatively, you can swipe right on your home screen to access the Today View and add the Batteries widget to see the battery levels of your AirPods and the case. If your AirPods or the case are low on battery, you need to charge them.
Fix 2: Charge your AirPods and the case
The next thing you should do is charge your AirPods and the case. To do this, plug the Lightning cable into the Lightning port on the bottom of the case and connect it to a power source. You can also use a wireless charger if you have AirPods Pro or AirPods (2nd generation) and a compatible charging case. The status light on the case will turn orange when it is charging and green when it is fully charged. Similarly, you can verify the battery levels of your AirPods and the case on your iPhone using the aforementioned method.
Fix 3: Clean the charging ports and contacts
At times, dirt or debris may gather on the charging ports and contacts of your AirPods and the case. This buildup can hinder proper charging functionality. To fix this, you need to clean the charging ports and contacts with a soft, dry, lint-free cloth. You can also use a cotton swab or a toothpick to gently remove any stubborn dirt or debris. Be careful not to damage the ports or contacts or get any moisture inside them.
Reason 3: Your iPhone or AirPods need an update
Another reason why your AirPods won’t connect to your iPhone is that your iPhone or AirPods need an update. Apple regularly releases updates for iOS and AirPods firmware, which can improve the performance and compatibility of your devices. Therefore, you need to make sure that your iPhone and AirPods are running the latest versions of iOS and AirPods firmware.
Fix 1: Update your iPhone to the latest version of iOS
Begin by updating your iPhone to the most recent version of iOS. Navigate to Settings > General > Software Update and check for any available updates. If there is, tap on “Download and Install” and follow the instructions on the screen to update your iPhone. Ensure that your iPhone is connected to a Wi-Fi network and possesses adequate battery power or is connected to a power source before proceeding with the update.
Fix 2: Update your AirPods to the latest version of the firmware
Following the iPhone update, proceed to update your AirPods to the latest firmware version available. To do this, you need to connect your AirPods to your iPhone and make sure that they are both connected to a Wi-Fi network and have enough battery power or are plugged into a power source. Then, leave your AirPods in the charging case and close the lid. The update will happen automatically in the background and may take some time. In order to find out the firmware version of your AirPods, access Settings > General > About > AirPods on your iPhone.
Finishing thoughts!
This blog post has offered insight into why your AirPods may not be connecting to your iPhone, as well as solutions that could help resolve the issue. If none of the solutions above work for you, you may need to contact Apple Support or visit an Apple Store for further assistance.
Recommended Posts: