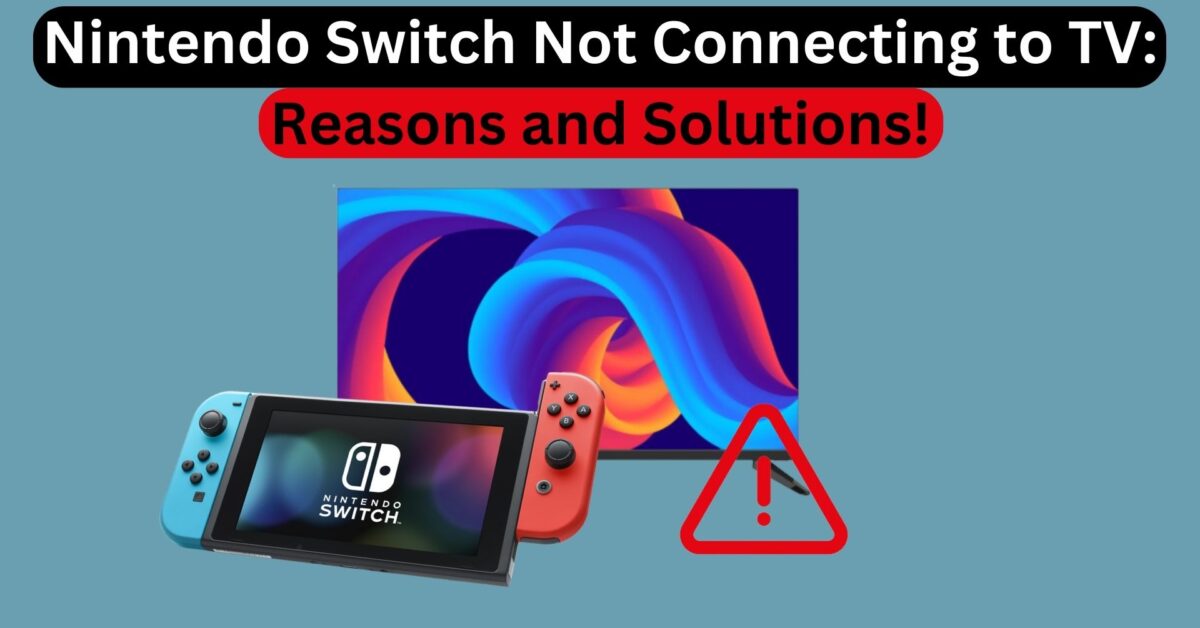The Nintendo Switch can be used for gaming in both portable and television modes. However, sometimes you may encounter problems when trying to connect your Switch to your TV. In this detailed blog post, we will explore some of the common reasons why your Switch may not connect to your TV and how to fix them.
Reason 1: Wrong TV Input
One of the simplest reasons why your Switch may not connect to your TV is that you have selected the wrong TV input. The Switch uses an HDMI cable to connect to the TV, so you need to make sure that your TV is set to the correct HDMI input that matches the port where you plugged in the cable.
Solution:
- Check the back of your TV and see which HDMI port you have connected the Switch to. It should be labeled with a number, such as HDMI 1, HDMI 2, etc.
- Use your TV remote to switch to the corresponding HDMI input. For example, if you plug the Switch into HDMI 1, press the Input or Source button on your remote until you see HDMI 1 on your TV screen.
- If you have multiple HDMI ports on your TV, try plugging the Switch into a different port and switching to the corresponding input.
Reason 2: Damaged or Incompatible HDMI Cable
Another possible reason why your Switch may not connect to your TV is that the HDMI cable you are using is damaged or incompatible. The HDMI cable is essential for transmitting video and audio signals from the Switch to the TV. A faulty cable or one that isn’t compatible might lead to a lack of signal.
Solution:
- Inspect the HDMI cable for visible signs of damage, such as cuts, bends, or frays. Should any be present, replace the cable with a new one.
- Make sure that the HDMI cable you are using is compatible with your Switch and your TV. The Switch comes with an official HDMI cable that is designed to work with the console and the dock. If you are using a third-party cable, make sure that it supports HDMI 2.0 or higher and that it is not longer than 3 meters (10 feet).
- Try using a different HDMI cable that works with another device, such as a Blu-ray player or a laptop, and see if it works with your Switch and your TV.
Reason 3: Improper Docking or Powering of the Switch
Another common reason why your Switch may not connect to your TV is that you have not properly docked or powered the Switch. The Switch needs to be securely inserted into the dock, and the dock needs to be connected to a power source in order for the Switch to output to the TV.
Solution:
- Make sure that the Switch is fully inserted into the dock and that you hear a click when you do so. You should also see a green LED light on the front of the dock when the Switch is docked.
- Make sure that the dock is connected to a power outlet using the official AC adapter that came with the Switch. Do not use any other adapters or extension cords, as they may not provide enough power or may damage the Switch or the dock.
- Make sure that the AC adapter is plugged into the USB-C port on the back of the dock and that the HDMI cable is plugged into the HDMI Out port on the back of the dock. Do not plug anything else into the other ports on the dock, as they may interfere with the signal or cause overheating.
Reason 4: Outdated Software or Firmware
Another potential reason why your Switch may not connect to your TV is that the software or firmware of your Switch or your TV is outdated. The software and firmware serve as the programs governing the functionalities and attributes of your devices. Periodic updates might be necessary to rectify bugs, enhance performance, or introduce new features.
Solution:
- Check if your Switch has the latest system update installed. To do this, go to the Home menu on your Switch, select System Settings, then System, then System Update. Should an update be available, adhere to the on-screen instructions to download and install it accordingly.
- To confirm whether your TV has the most recent firmware update, consult your TV’s user manual or visit the manufacturer’s website for precise instructions. The steps can differ based on the brand and model of your TV. Updating your TV’s firmware might necessitate using a USB drive, a network connection, or a remote control.
- After updating your Switch and your TV, restart both devices and try connecting them again.
Other reasons for Nintendo Switch not connecting to TV
Some of the other less common reasons for Nintendo Switch not connecting to TV are:
Nintendo Switch Online services are down.
This action may hinder the Switch from detecting the TV or displaying the correct content. You can verify the status of the online services on DownDetector or by navigating to System Settings > Internet > Test Connection on your Switch.
Your Wi-Fi network is down.
This might also impact communication between the Switch and the TV, particularly when utilizing wireless HDMI adapters or streaming devices. To troubleshoot, consider resetting your router or modem, or alternatively, opt for a wired connection.
Your Switch is out of range.
If employing wireless HDMI adapters or streaming devices, ensure that your Switch is within the effective range of both the transmitter and receiver. To address potential issues, attempt relocating your Switch closer to the TV or minimizing interference from other devices or objects.
Your network’s security key is incompatible.
When using wireless HDMI adapters or streaming devices requiring a network connection, ensure that your network’s security key aligns with the device’s compatibility. Certain devices might not support specific encryption types or passwords. Consider adjusting your network’s security settings or utilizing an alternative device to troubleshoot this issue.
The cables have been broken in the middle.
This issue might lead to a loss or distortion of the HDMI signal. Inspect the HDMI cable for any noticeable signs of damage, like cuts, bends, or frays. If any damage is evident, replace the cable with a new one.
The charging cable is defective.
This issue might hinder the Switch from receiving adequate power to output to the TV. Examine the AC adapter for any visible signs of damage, such as cracks, burns, or sparks. If any damage is evident, replace the adapter with a new one.
The sequence in which the wires are joined is wrong.
This issue could lead to malfunctions or overheating of the Switch or the dock. Ensure that the cables are connected in the correct sequence: USB-C to dock → HDMI to dock → AC Adapter to wall outlet → HDMI to TV.
There is a problem with your wall outlet.
This could also hinder the Switch from receiving sufficient power to output to the TV. Consider plugging the AC adapter into an alternative wall outlet or using a surge protector to troubleshoot the issue.
The system is outdated.
This scenario might potentially result in compatibility issues or bugs between the Switch and the TV. Ensure both devices have the latest software or firmware updates installed. On your Switch, navigate to System Settings > System > System Update to check for updates. To update your TV, consult the user manual or visit the manufacturer’s website for specific guidance on checking for and installing updates.
How to connect Nintendo Switch to TV?
There are different ways to connect your Nintendo Switch to a TV, depending on the type of dock or adapter you have. Here are some general steps to follow:
- Connect the dock or adapter to a power source using the official Nintendo Switch AC adapter or a compatible one.
- Connect the dock or adapter to the TV using an HDMI cable that supports HDMI 2.0 or higher.
- Insert the Switch into the dock or link it to the adapter using a USB-C cable.
- Power on both the Switch and the TV, then choose the appropriate HDMI input on the TV.
Conclusion
These are some of the most common reasons why your Switch may not connect to your TV and how to fix them. If none of these solutions work for you, you may need to contact Nintendo or your TV manufacturer for further assistance. We hope that this blog post has helped you enjoy your Switch on the big screen. Happy gaming!
Recommended Posts: