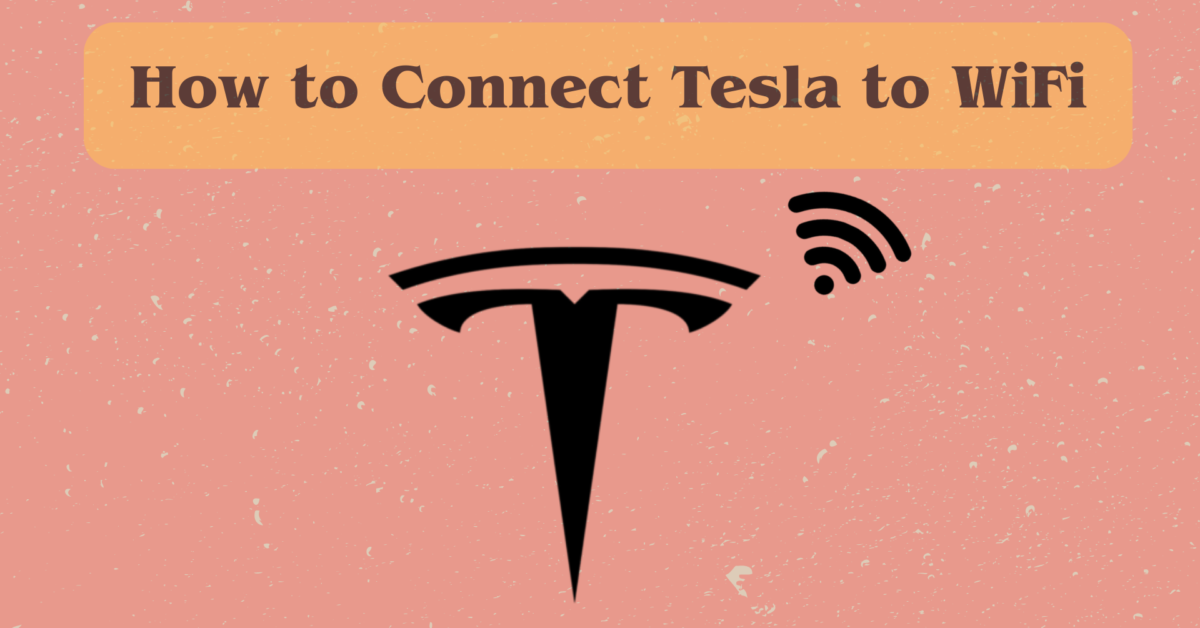Connecting your Tesla to WiFi is a simple process that allows you to access software updates, stream music, and use other online features. In this article on how to connect Tesla to WiFi, we will guide you through the steps to successfully connect your Tesla vehicle to a WiFi network. Also, we will provide troubleshooting tips in case you encounter any difficulties during the process.
How to Connect a Tesla to WiFi: A Step-by-Step Guide
If you own a Tesla, you probably know that it has many features that require an internet connection, such as software updates, navigation, streaming music, and more. While Tesla provides basic cellular connectivity, you can connect your car to WiFi for faster and more reliable internet access. In this blog post, I’ll show you how to connect a Tesla to WiFi in three easy steps, as well as some tips and troubleshooting advice.
To connect your Tesla to WiFi, you need to open the WiFi menu on the touchscreen. To do this, tap the connectivity icon at the top of the screen, which looks like an LTE symbol next to five bars. This will show a list of available WiFi networks within your vehicle’s range.
You can only connect to WiFi when your car is in the park, so make sure you are not driving when you do this. You can also access the internet on the go by using a mobile hotspot or your phone’s internet connection via WiFi tethering. Simply turn on your hotspot before you begin looking for networks.
Step 2: Select your WiFi network and enter the password
Once you see the list of WiFi networks, select the one you want to connect to and enter the password if necessary. You can also connect to an unlisted hidden network by tapping WiFi Settings at the bottom of the list and entering the network’s name.
Note that your Tesla can only connect to WiFi networks that have WPA, WPA2, or no security. If your network has a different security type, you may need to change it on your router settings. Additionally, you may only connect to routers that support 2.4GHz frequencies if your Model X or S was manufactured before 2018.
Step 3: Wait for the connection to be established
After you select your WiFi network and enter the password, you need to wait for the connection to be established. This can take up to 30 seconds, so be patient. When you see a green check mark next to the network name and the connectivity icon changes to a WiFi symbol (three curved lines), you know your Tesla is connected to WiFi.
When your Tesla is connected to WiFi, it will reconnect whenever it is in range of the network. Additionally, you can choose to maintain your WiFi connection when you shift into Drive or Reverse by tapping Remain connected in Drive after choosing the connection from the WiFi settings screen.
Tesla not connecting to WiFi: Troubleshooting tips!
Connecting your Tesla to WiFi is usually a straightforward process, but sometimes, you may encounter some issues or difficulties. Here are some tips and troubleshooting advice to help you solve common problems:
- If you’re having trouble connecting to WiFi, try restarting your touchscreen by holding down both of the steering-wheel scroll buttons until the Tesla logo appears and the screen goes black. This can resolve many software glitches and connectivity issues.
- If your WiFi signal is weak or spotty, try moving your car closer to the router, or consider using a range extender. You should also check your router’s WiFi channel settings to avoid using crowded or overlapping channels.
- If your WiFi network requires you to log in through a web portal or agree to terms of service, you may not be able to connect your Tesla to it. This is because Tesla currently does not support connections to captive WiFi networks, which are commonly used by public hotspots.
- If you want to access more features and services on your Tesla, you may want to subscribe to Tesla Premium Connectivity, which costs $9.99 a month. This gives you 24/7 WiFi access, as well as live traffic updates, satellite-view maps, video streaming, karaoke, and more. In the Tesla app, choose your vehicle, then select Upgrades and Software Upgrades to subscribe to Tesla Premium Connectivity.
How do I know if my Tesla is connected to WiFi?
You can know if your Tesla is connected to WiFi by looking at the connectivity icon at the top of the screen. If you see a WiFi symbol (three curved lines), it means your Tesla is connected to WiFi. If you see an LTE symbol next to five bars, it means your Tesla is using cellular data. You can also tap the connectivity icon to see the name of the WiFi network you are connected to and the signal strength.
What is the range of a Tesla’s WiFi connection?
The range of a Tesla’s WiFi connection depends on several factors, such as the strength and frequency of the WiFi signal, the distance and obstacles between the router and the car, and the interference from other devices or networks. Some sources state that a Tesla can connect to WiFi networks with a minimum signal strength of -75 dBm, or roughly 10% of the maximum signal strength.
However, this does not mean that the Tesla can connect to any WiFi network that is within -75 dBm of its location. The actual range of a WiFi connection varies greatly depending on the environment and the quality of the equipment. For example, a 2.4 GHz WiFi network can have a theoretical range of up to 150 meters indoors and 300 meters outdoors, but in reality, it may be much less due to walls, furniture, metal objects, and other sources of attenuation. Although the range of a 5 GHz WiFi network is limited to 50 meters indoors and 100 meters outdoors, it can have higher speeds and less interference.
Therefore, the best way to determine the range of a Tesla’s WiFi connection is to test it yourself by moving your car closer or farther away from the router and checking the signal strength on the touchscreen. To evaluate the WiFi network’s quality and signal strength, you can also use a WiFi analyzer app on your smartphone. If your WiFi signal is weak or spotty, you can try to improve it with a WiFi repeater, WiFi access point, or WiFi extender.
Recommended Posts:
- Tesla Phone Key Not Working: Reasons and Fixes
- Tesla Bluetooth Not Working: Reasons and Troubleshooting Tips
How do I improve my Tesla’s WiFi signal strength?
There are several ways to improve your Tesla’s WiFi signal strength, depending on the cause of the problem. Here are some possible solutions:
- Move your car closer to the router or the hotspot. This can reduce the distance and the obstacles that weaken the WiFi signal. You can also park your car in a different spot or angle to avoid interference from other devices or networks.
- Change the WiFi channel settings on your router. If your router is using a crowded or overlapping channel, it can cause interference and slow down your WiFi connection. For your network, you can identify the optimal channel by using a WiFi analyzer app on your phone.
- Use a WiFi repeater, a WiFi access point, or a WiFi extender. These devices can boost the WiFi signal and extend the range of your network. You can plug them into a power outlet near your car or connect them to your router via an Ethernet cable.
- Upgrade your router or your car’s WiFi hardware. If your router or your car’s WiFi hardware is outdated or damaged, it can affect the quality and speed of your WiFi connection. You can check the specifications and the compatibility of your router and your car’s WiFi hardware and see if you need to replace them with newer or better models.
How do I disconnect my Tesla from WiFi?
There are a few ways to disconnect your Tesla from WiFi, depending on your situation. Here are some possible options:
- If you want to disconnect from the current WiFi network and switch to cellular data, you can tap the WiFi icon at the top of the touchscreen and select Settings. Then, to turn off WiFi, use the large on/off switch.
- If you want to disconnect from the current WiFi network and connect to a different one, you can tap the WiFi icon at the top of the touchscreen and select another network from the list. If necessary, you may be required to enter the password.
- If you want to cancel your Tesla Premium Connectivity subscription, which gives you 24/7 WiFi access, you can open the Tesla app on your phone and tap Upgrades > Manage Upgrades. Then, locate Premium Connectivity, tap Manage, and then tap Cancel next to Premium Connectivity.
How do I reset my Tesla’s network settings?
To reset your Tesla’s network settings, you need to follow these steps:
- First, you need to open the WiFi menu on the touchscreen by tapping the connectivity icon at the top of the screen. This will show a list of available WiFi networks that are within range of your vehicle.
- Next, you need to select the WiFi network that you want to reset and tap Forget Network. This will disconnect your vehicle from the WiFi network and wipe out the password.
- Next, you must restart your touchscreen by holding down both of the steering wheel’s scroll buttons until the Tesla logo appears and the screen goes black. This can resolve a variety of software bugs and connectivity issues.
- Finally, you need to reconnect your car to the WiFi network by selecting it from the list and entering the password again. You can also connect to a hidden or captive network by selecting WiFi Settings at the bottom of the list and following the instructions.
Conclusion
Connecting your Tesla to WiFi is a must to ensure you have access to the most recent software updates and online features. By following the steps outlined in this article on how to connect Tesla to WiFi, you can easily connect your Tesla vehicle to a WiFi network and enjoy a seamless driving experience. If you encounter any difficulties during the process, refer back to the troubleshooting tips provided to resolve any issues. Stay connected and reap all of the benefits that WiFi connectivity brings to your Tesla!
Recommended Posts: