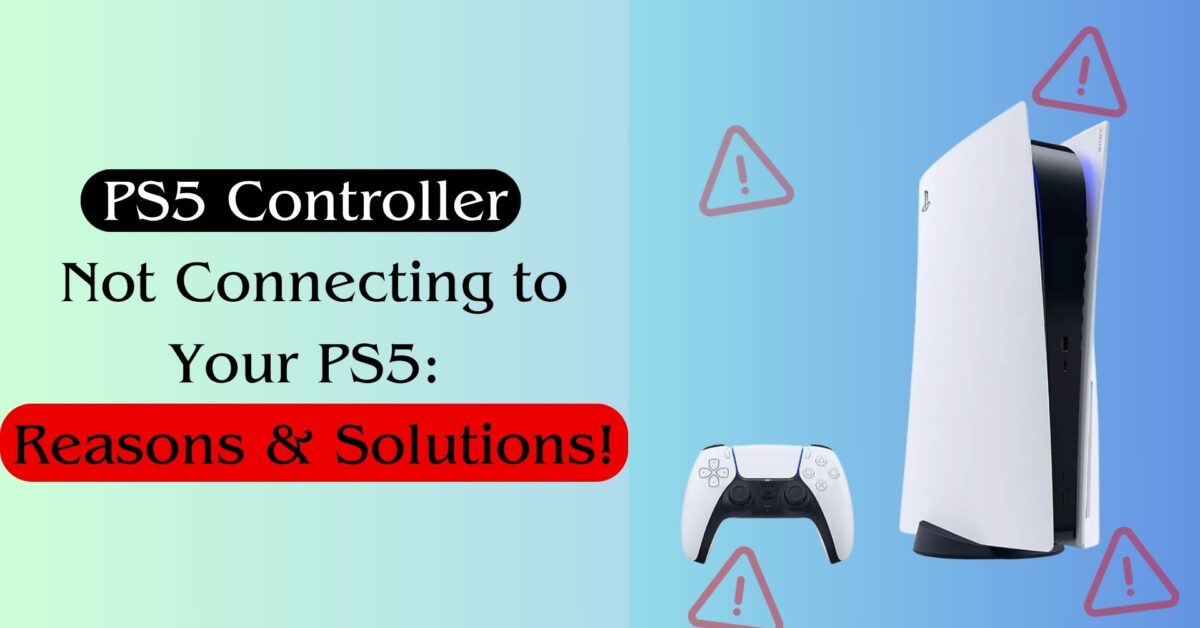The PS5 controller is one of the most innovative and immersive gaming accessories ever created. It features adaptive triggers, haptic feedback, a built-in microphone, and a touchpad. However, some users may encounter problems when trying to connect their PS5 controller to their PS5 console or PC. In this detailed blog post, we’ll learn about the potential reasons behind the issues and provide corresponding solutions.
Reasons for PS5 Controller Not Connecting to your PS5 or PC
There are several factors that can prevent your PS5 controller from connecting to your PS5 or PC. Here are some of the most common ones:
The controller is synced with a different device
If you have paired your PS5 controller with another device, such as a PC or another console, it will unpair from your PS5. You will need to resync it with your PS5 to use it again.
The controller’s Bluetooth connectivity is interfered
Nearby Bluetooth devices and other objects can disrupt the wireless signal between your PS5 controller and your PS5 or PC. You will need to remove any sources of interference and move closer to your PS5 or PC to improve the connection.
The USB-C cable or port is faulty
If you are using a USB-C cable to connect your PS5 controller to your PS5 or PC, it may be damaged or incompatible. You will need to use a different cable or port that can transfer both data and power. Alternatively, you can try connecting your PS5 controller wirelessly.
The controller’s internal hardware is damaged
If your PS5 controller has suffered physical damage, such as dropping, water exposure, or overheating, it may affect its functionality. You will need to contact Sony or a professional repair service to fix your controller.
The firmware is outdated
If your PS5 or PC does not have the latest system software updates, compatibility issues with your PS5 controller may arise. You will need to update your PS5 or PC to the latest version.
Solutions for PS5 Controller Not Connecting to your PS5 or PC
Depending on the reason for your PS5 controller not connecting, you can try one or more of the following solutions:
Sync your PS5 controller with your PS5
To do this, plug your PS5 controller into your PS5 console with the USB-C cable that came with it. Next, hit the PS button on the controller. You should see a blue light on the controller, indicating that it is connected. If you have another controller, you can also use it to sync your PS5 controller wirelessly. To do this, go to Settings > Accessories > General > Bluetooth Accessories. Then, select your PS5 controller and press the X button on the other controller.
Remove sources of Bluetooth interference
To improve the wireless connection between your PS5 controller and your PS5 or PC, you should turn off or move away any nearby Bluetooth devices, such as headphones, speakers, keyboards, mice, phones, or tablets. You should also remove any objects that may block the signal, such as walls, furniture, or metal objects. You should also move closer to your PS5 or PC, ideally within 10 meters (33 feet).
Use a different USB-C cable or port
To rule out any problems with the USB-C cable or port, you should try using a different cable or port that can transfer both data and power. You can test the cable or port by using it with another device, such as a phone or a laptop. Also, check the USB-C sockets on the controller and the console or PC for any dust, debris, or damage. You can use compressed air to gently clean the sockets if needed. If the port or socket is loose or broken, you may need to have it repaired.
Contact Sony or a professional repair service
If none of the above solutions work, your PS5 controller may have a hardware issue that requires professional attention. You should contact Sony customer support or a reputable repair service to fix your controller. You may need to pay a fee or replace your controller depending on the warranty and the extent of the damage.
Update your PS5 or PC
To ensure that your PS5 controller is compatible with your PS5 or PC, you should update your system software to the latest version. In order to update your PS5, go to Settings > System > System Software. From there, go to System Software Update and Settings > Update System Software. And to update your PC, go to Settings > Update & Security > Windows Update > Check for updates.
What should I do if my PS5 controller won’t turn on?
There are several possible reasons why your PS5 controller won’t turn on, such as low battery, faulty cable or port, or hardware damage. Below are several steps you can attempt to resolve the issue:
Charge your PS5 controller
Make sure your PS5 controller has enough battery power to turn on. You can charge it by connecting it to your PS5 console with the USB-C cable that came with it. You should see an orange light on the controller, indicating that it is charging. If the light fails to switch on, you might have to try using an alternate cable or port.
Reset your PS5 controller
At times, to address connection or performance problems with your PS5 controller, a reset may be required. Begin by turning off your PS5 console and disconnecting the controller from it. Next, find the small reset button situated on the back of the controller near the L2 button. The button is situated within a small cavity. Use a tool like a paperclip to press and hold the reset button for approximately 5 seconds. Afterward, connect your controller to the PS5 console using the USB-C cable and press the PS button to power it on.
Update your PS5 console
Occasionally, your PS5 controller might experience issues if your PS5 console lacks the most recent system software updates. To verify for updates, navigate to Settings > System > System Software. From there, go to System Software Update and Settings > Update System Software.
Contact Sony or a professional repair service
If none of the previously mentioned steps resolve the issue, your PS5 controller may be encountering a hardware problem that requires professional assistance. Contact Sony customer support or a reliable repair service to address the controller issue. Depending on the warranty coverage and the severity of the damage, you may need to pay a fee for repairs or consider replacing the controller.
How do I reset the PS5 controller?
To reset your PS5 controller, you need to follow these steps:
- Turn off your PS5 console and unplug your controller from it.
- Locate the small reset button on the back of the controller near the L2 button. It is a tiny hole with a button inside.
- Employ a small tool like a paperclip to press and hold the reset button for approximately 5 seconds.
- Connect your controller to the PS5 with a USB-C cable and press the PS button to turn it on.
This should fix most of the connection issues with your PS5 controller.
How do I resync my PS5 controller?
To resync your PS5 controller, you need to follow these steps:
- Turn on your PS5 console and connect the PS5 controller with the USB-C cable that came with it.
- Press the PS button on the controller. You should see a blue light on the controller, indicating that it is connected.
- Disconnect the USB-C cable and use the controller wirelessly.
If you possess an additional controller, you can resynchronize your PS5 controller wirelessly. Follow these steps: navigate to Settings > Accessories > General > Bluetooth Accessories. Choose your PS5 controller and press the X button on the alternate controller.
If issues persist with your PS5 controller, attempt a reset by holding the small button on the controller’s back for approximately 5 seconds. Additionally, ensure your PS5 has the latest system software updates.
Conclusion
The PS5 controller is a great device that can enhance your gaming experience. However, it may also experience certain connection issues that can hinder your gaming experience. By following the steps in this blog post, you can troubleshoot and fix the problem and get back to gaming. Happy gaming!
Recommended Posts: