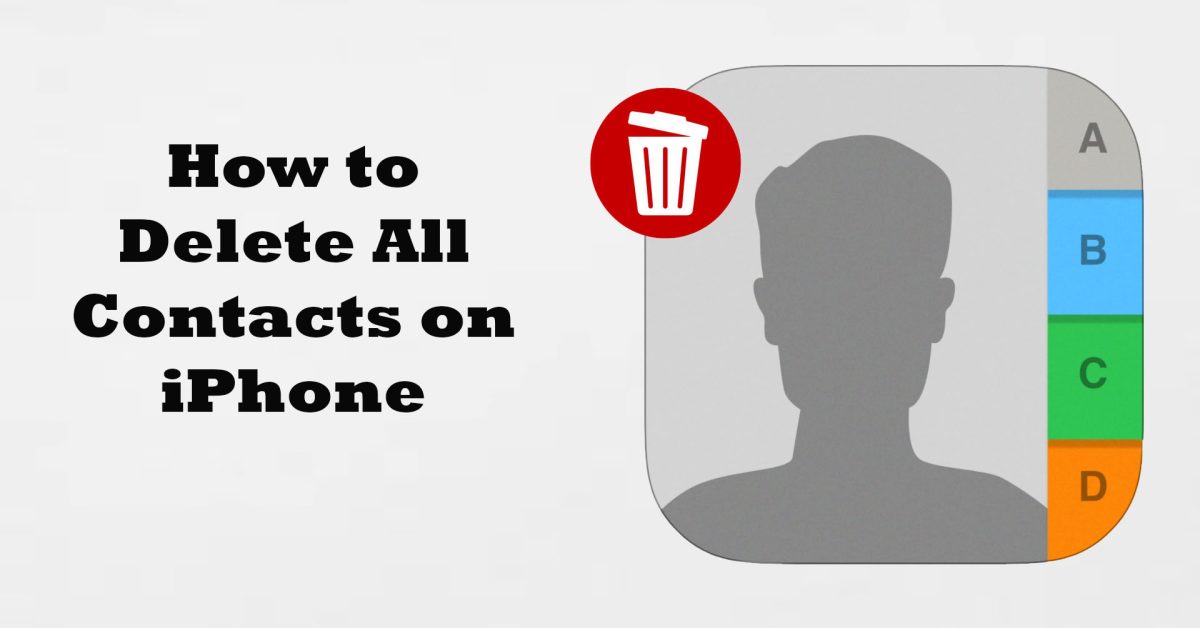If you want to know how to delete all contacts on iPhone, you are in the right place. Whether you are starting a new life or restarting your contact list, both are good enough reasons to erase all your contacts from your iPhone. However, it isn’t that straightforward if you want to delete all your contacts at once. There isn’t any default feature on your iPhone’s Contacts app to clear all your contacts at once. So, here in this comprehensive article, we will cover all the ways how to delete all contacts on iPhone at once.
How to delete all contacts on iPhone – 3 Methods
There are a few ways you could try erasing all your iPhone contacts. If your contacts are synced with an email or iCloud account, then you could remove them from your iPhone. Or you could permanently delete all your contacts at once from your iCloud account, and that will also remove them from your iPhone.
Recommended Post: How to Delete your Voicemail on iPhone.
Method 1: Hide all contacts on iPhone
In this method, we are going to hide all your contacts that are synced with your email address and iCloud account. If most of your iPhone contacts are saved on your iCloud or your email address, then hiding them will clear your Contacts app. Here’s how to hide contacts on your iPhone:
- Open your iPhone’s Contacts app.
- Then tap on Groups from the upper-left corner.
- Next, uncheck the options for All iCloud and All Gmail to hide all your contacts.
- After that, tap on Done.
Method 2: Delete all your contacts from your iPhone
With this method, we are going to find out how to delete all your email and iCloud synced contacts from your iPhone. However, this method will only delete the contacts from your iPhone and not from your email or iCloud account. So, if you want, you can recover all of your deleted accounts by undoing what you did to remove them in the first place.
Here’s how to delete all contacts from your iPhone:
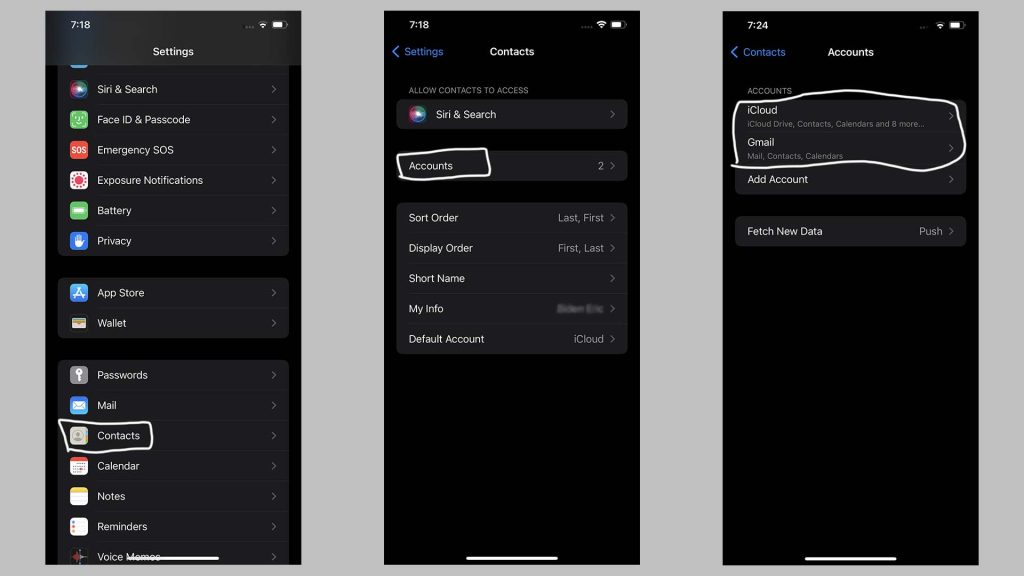
- Open your iPhone’s Settings app.
- Scroll down and tap on Contacts.
- Next, tap on Accounts.
- To delete your contacts synced with your Gmail account, tap on Gmail and disable the toggle for Contacts.
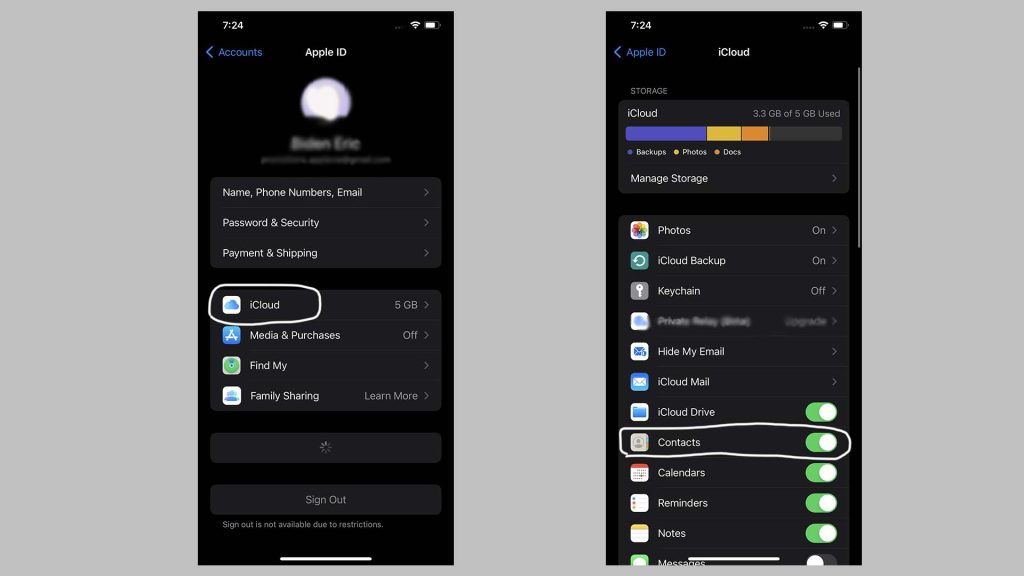
- To delete your accounts synced with your iCloud account, tap on iCloud > iCloud (from your Apple ID on Settings). Then disable the toggle for Contacts.
*By turning the toggle switch back on for Contacts, for your Gmail or iCloud accounts, you can restore your lost contacts.
Method 3: Permanently delete all your contacts at once from iCloud
If you delete all your contacts from your iCloud account, then they will be permanently deleted across all your Apple devices. Also, you can delete all your contacts at once from your iCloud account. For this, you need to sign in to your iCloud account from a computer.
Here’s how to clear all contacts on iPhone from the iCloud account
- Open a web browser and visit the iCloud site.
- Then sign in to your iCloud account.
- Next, click on the Contacts icon.
- Then use the keyboard shortcut CMD+A (CTRL+A on a PC) to highlight all of the contacts in the list.
- After that, click on the Settings (gear) icon in the lower-left corner.
- Then click on the Delete option from the menu and then confirm your choice to clear all contacts from iCloud.
Method 4: Delete a contact on iPhone
This method will make the most sense when you only have a few dozen contacts on your iPhone. So, in such cases, you can easily delete your iPhone contacts one at a time.
Here’s how to delete a contact on your iPhone:
- Open your iPhone’s Contacts app.
- Select a contact that you want to remove.
- Then tap on the Edit option from the upper-right corner.
- Next, scroll down and tap on Delete Contact.
- After that, tap on Delete Contact again for confirmation.
Method 5: Delete all contacts on iPhone using a third-party app
Another way to delete all your contacts on your iPhone is by using a third-party cleaner app. There are several phone cleaner apps on the App Store that you can use to manage your iPhone contacts. Here are some examples of the best iPhone cleaner apps:
Here’s how to delete all contacts on iPhone using the Cleaner for iPhone app:
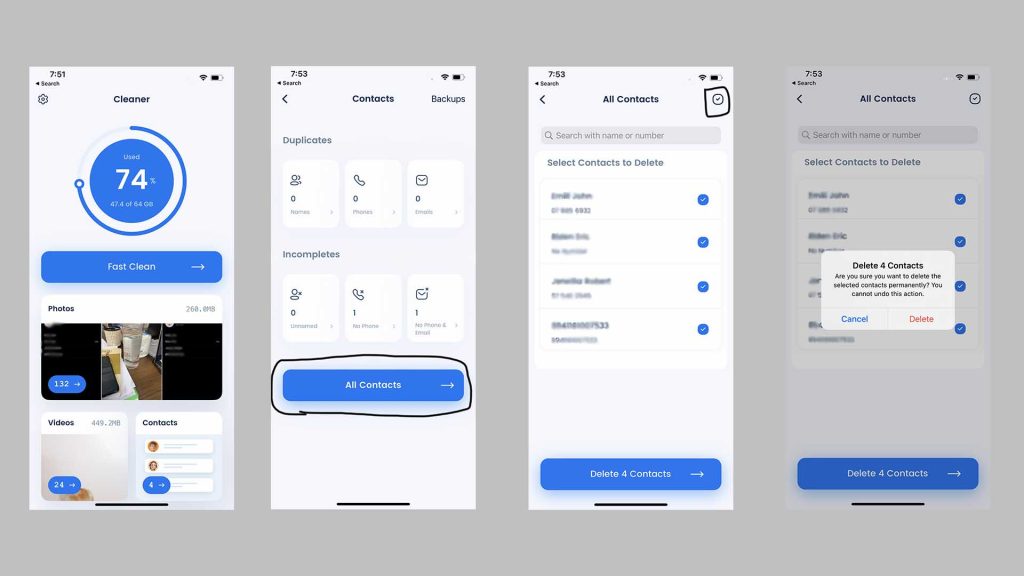
- Install the Cleaner for iPhone for free and then open it.
- Next, tap on the Contacts card from the main screen.
- Then tap on the All Contacts button.
- After that, tap on the checkbox beside the All Contacts in the upper-right corner.
- Then tap on the “Delete [Number of total contacts] Contacts” and then confirm.
Here’s how to delete all contacts on iPhone using the Boost Cleaner app:
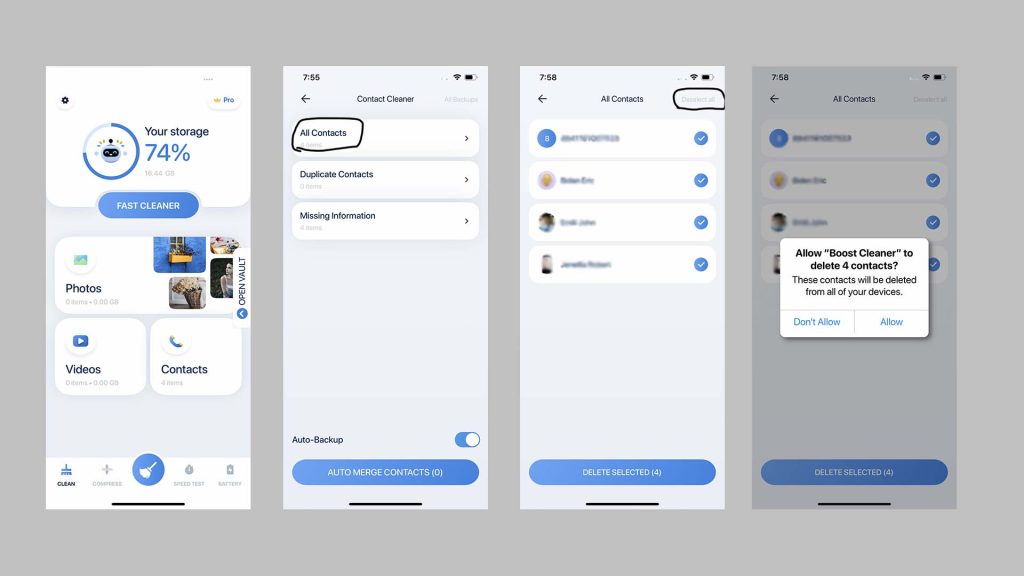
- Install the Boost Cleaner app for free and then open it.
- Then tap on the Contacts box on the main screen.
- Next, tap on the All Contacts option.
- After that, tap on the Select all option in the upper-right corner.
- Then tap on the “Delete Selected” button on the bottom and then confirm.