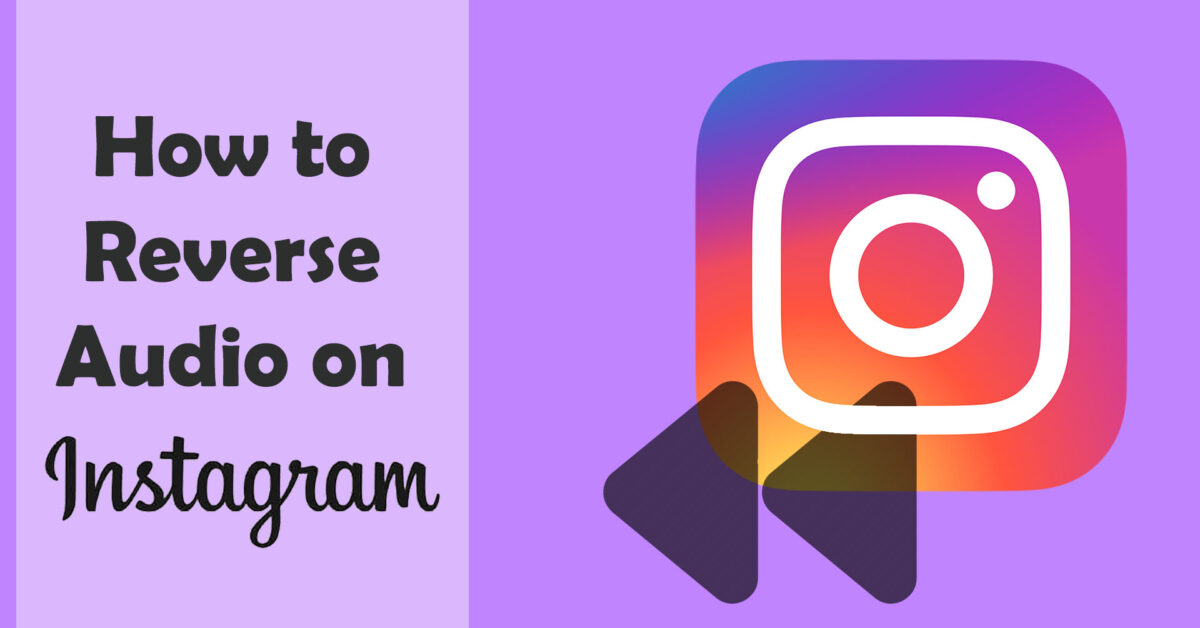When done right, reversing the audio of your Instagram content can be fun, interesting, and engaging. Not only does it add a unique touch to your content, but it also creates a sense of mystery and intrigue for viewers. However, it’s crucial to ensure that the reversed audio still fits and enhances the overall message of your post. In this guide, we will go into great detail on how to reverse audio on Instagram, the tools you might need, and the points you might need to keep in mind.
Can you reverse audio on Instagram Stories and Reels?
Technically yes! But you really need the help of third-party applications that will reverse the Instagram Stories and Reels, which are videos. However, reversing the videos will also reverse the audio.
Sometimes back, Instagram introduced a feature called the “Rewind” mode for a short while that records your Instagram Story videos in reverse. This also reverses the audio, which you can export for future use. But that feature is no longer available, and the alternative that we are going to share here, though straightforward, will take more steps to finish.
How to reverse audio on Instagram Reels and Stories | Step by step guide
As there is no native way to reverse audio on Instagram, so you need the help of third-party applications or tools. However, the kind of tools that you might need and the steps to follow depends on certain scenarios.
Scenario 1: You want to reverse someone’s Instagram Story and Reel that you like and then post it on your Instagram. In that case, you need an Instagram Downloader tool to download the Story or the Reel. Then you need a video editor to reverse the video and the audio along with it.
Scenario 2: You already have the video on your phone or computer that you want to reverse. So all you need to do to post the video and audio in reverse on your Instagram Story or Reels is a reverser tool or application.
Here in this section, we will show you how to play video and audio songs in reverse on Instagram using the two scenarios. First, we will show you how to get an Instagram video and then how to reverse it along with the audio.
Step 1: How to Download the Instagram Reels or Story video
If you want to use a video that is stored on your phone or computer or take a new video with your phone camera as described in the second scenario, then you can skip this step and head over to the next one.
However, if you liked an Instagram Story or Reels and want to reverse it, you first need to download the clip on your phone or computer. Unfortunately, there is no native feature on Instagram that lets you save a Story or Reels on your device. So, you need the help of Instagram downloaders. Normally, we’d recommend online Instagram photo and video downloader tools like Snapinsta (https://snapinsta.app/).
Here’s the step-by-step process on how to get Instagram videos on your device.
- First, you need to launch Instagram on your phone or computer and head over to the Story, Reels, or Posts.
- Next, click on the three dots menu located at the top-right corner of the Instagram Reels, Story, or Post that you want to download.
- Then you need to select Copy Link option to copy the link of your Instagram video. If you are using an iPhone, you might need to select the Share icon and then tap on Copy Link.
- Now head over to the Snapinsta online Instagram downloader site on your web browser.
- On Snapinsta, paste the link of your Instagram video in the search field and click on the Download button.
- After that, Snapinsta will try to retrieve the Instagram video based on the link you gave and provide you with a download option.
- Finally, click on the Download Video option to start downloading the video on your device.
Step 2: How to reverse the video and the audio
The next step would be to reverse the video, which will also reverse the audio. So, there are two ways you can go about this. If you use an iPhone or a smartphone, you can use a third-party video editing app like InShot. However, if you are using a computer for this, we’d recommend using an online video reverse tool from EZGIF.
Here’s the step-by-step process on how to reverse the video and the audio for Instagram via the InShot app.
- First, launch the InShot app on your phone.
- Next, tap on Video and then select the one that you want to reverse.
- Now on the bottom toolbar, right before the timeline, you need to swipe right to left till the end until you see the Reverse tool icon.
- Once you see that, you need to select the Reverse tool.
- Depending upon the size of your video, it might take some time to finish reversing the video.
- Once the reversing is done, you can further edit the video and apply filters to enhance it if you want.
- After that, tap on the Upload icon from the top right to save the video on your phone.
Here’s the step-by-step process of reversing the video and the audio for Instagram via the online Video Reverse tool.
The EZGIF online video reverse tool can easily reverse your video without any hitch. However, the main drawbacks of this method are that the video file size is limited to 100MB, and you don’t get any editing tools to enhance the video after reversing it. It is why we recommend using this method when using your computer for the process.
Moreover, the entire process of reversing the video using the EZGIF online tool is very straightforward. First, you need to visit the EZGIF video reverse site (https://ezgif.com/reverse-video). Then you need to click on Choose File to upload the video from your PC.
However, you can skip Step 1 entirely, by copying the link of your Instagram video and pasting it directly in the EZGIF reverse tool instead of Snapinsta. Your video will be reversed along with the audio, and you can save it on your computer with a click of a button. However, you might need to edit the video further to make it Instagram-worthy.
Step 3: Post the reversed clip on your Instagram
Now that your video is reversed along with the audio and you’ve edited it to be Instagram-worthy, you need to upload it on your Instagram.
If you’ve used the InShot app to reverse your clip, you can directly post it on your Instagram. After you’ve ‘saved’ your video from the earlier step, you’ll also get a bunch of share options with app icons, including one from Instagram. So, you need to tap on the Instagram app icon, and you’ll be taken to your Instagram app. After that, you can easily post the video on your account.
Similarly, you can post the reversed Instagram video from your phone gallery to your Instagram account by clicking on the Plus + icon on the Instagram app.
However, the coolest feature of Instagram is that you can take the reversed audio from the video and then import it to a new Reel. It is a useful tool, especially if you want to replace the original sound from a Reel with your own sound, in this case, a reversed audio.
Here’s how to import the reversed audio clip to a new Instagram Reel.
- First, open the Instagram app and select the Plus + button.
- Next, tap on Reel.
- Now tap on the Audio icon and then Import to select the clip with the reversed audio from your phone gallery.
- After that, use the timeline section below to take the audio section you want to be part of your Reel and tap Done.
Alternative Method: Use Snapchat to reverse audio for Instagram Reel
Another great way to post a clip with reversed video and audio on Instagram Reels is by going through your Snapchat app. The main idea here is that Snapchat has a ‘Reverse’ filter that reverses the content you take with Snapchat. Once you do that you can post that on your Instagram Reels.
Here’s how to put audio in reverse on Instagram Reels using the Snapchat app.
- First, you need to open your Snapchat app and use the built-in camera to record your video.
- Next, you need to swipe left eight times (as many as it takes) to reach the ‘Reverse’ filter.
- After you’ve applied the reverse filter, you can download the clip by tapping on the Download icon from the bottom-left of the screen.
- Now, you need to upload the saved video with reversed audio to your Instagram Reels. So, open the Instagram app, tap on Plus +, and select Reels. Next, you need to import your Reel from your phone’s library.
How to play a clip backwards in iMovie from Mac
If you are a Mac user, then the native iMovie app has a video reverse feature. So, when using your Mac computer or a MacBook to reverse a video then the iMovie is your safe bet. This application is free and more reliable than an online video reverse tool.
Here’s how to reverse a video in iMovie on Mac.
- First, you need to start a project and choose the video that you want to reverse.
- Next, click on the ‘Speedometer‘icon that is located above the Viewer section.
- After that, you need to check the box for Reverse.
- Now your video is expected to play backward. Moreover, you can make other edits and adjustments to your video before saving it.
Frequently Asked Questions for reversing audio on Instagram
How to reverse a video on iPhone without an app?
The best way to reverse a video on iPhone without an app is by using a video reverse tool like EZGIF. You have to visit the site of the EZGIF’s video reverse from your phone browser and then upload the video. After you do that, the site will reverse the video, and you can download the reversed video on your iPhone.
How to replace the original song or audio from an Instagram Reel?
You can change the original sounds of an Instagram Reel by replacing it with audio taken from another video on your phone. On your Instagram Reels section, you need to tap on Audio and select Import. After that, you need to choose the video with whose audio you’ll be using to replace the Reel’s audio.
Wrapping things up
Here we’ve covered everything about how to reverse audio on Instagram Stories or Reels. Instagram used to offer a “Reverse” filter with the Reels, but they’ve since removed this feature. So, the only way you can get reverse audio for Instagram posts is by using third-party apps or online tools. Also, we’ve shared a couple of alternate methods that you could try.
Read More: