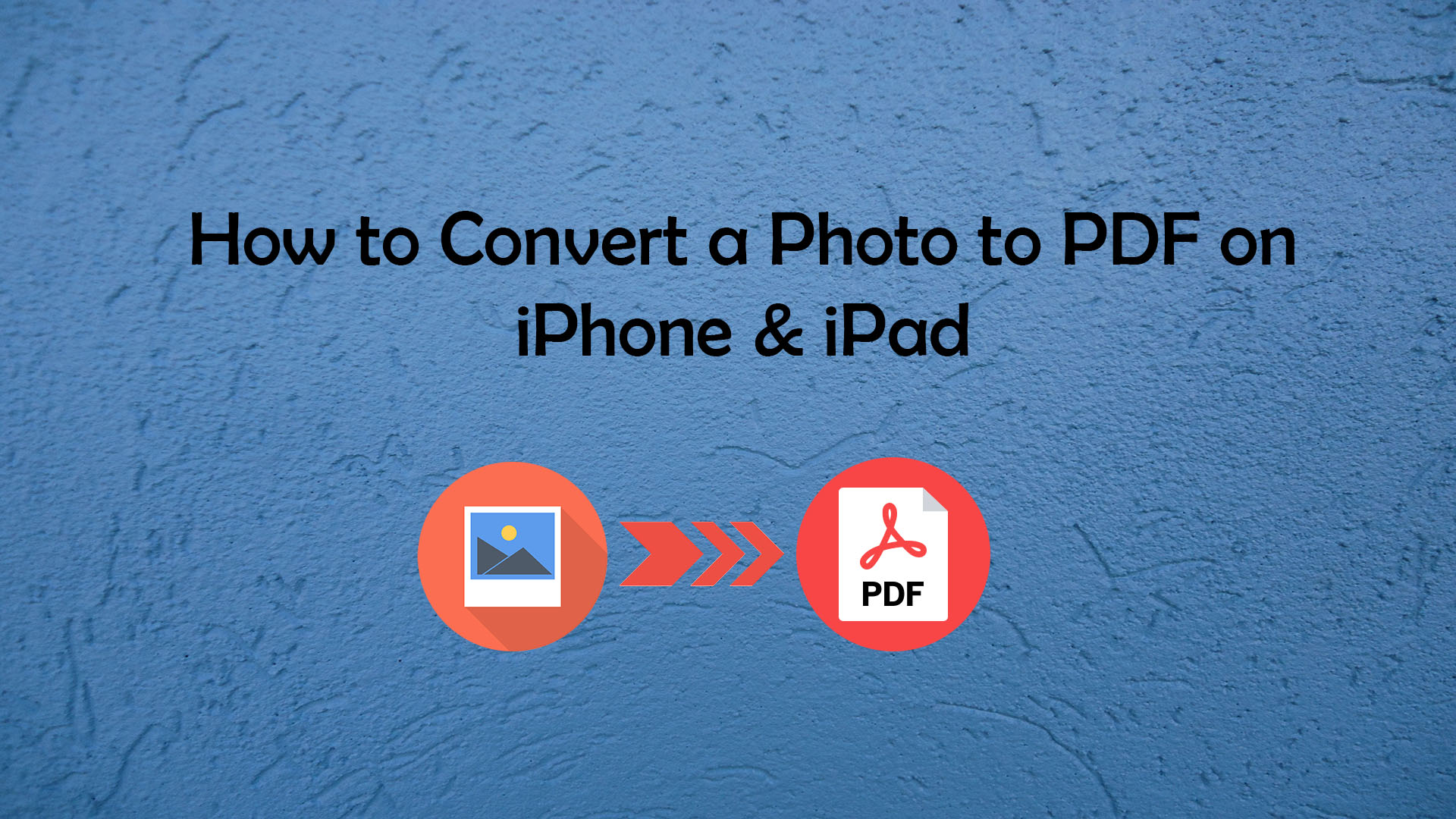With your iPhone and iPad, you can take pictures of any documents and send them in PDF format. Even more impressive is that you don’t need any third-party PDF converter or such apps to turn a photo into a PDF. So, here we’re going to focus on how to convert a photo to PDF on iPhone or iPad using built-in apps.
Here’s how to convert a photo to PDF on iPhone using the Photos app
So there are two ways to save a picture as a PDF on your iPhone from the Photos app. One involves exporting the image(s) to the Apple Books app, and in the other method, you’d need to use the print option. Both ways are very simple and straightforward. Here we’ll explore the step-by-step process of how to save a photo as a PDF on iPhone from the Photos app.
This method basically works by exporting your one or more shared pictures to the Apple Books app. As we know, Books is Apple’s e-reading and store app. This method automatically saves your shared file(s) into PDF.
Step 1: On your iPhone or iPad, start the Photos app. If you’re dealing with one picture, then touch and hold on to that and tap on Share from the menu options. Or, if you want more than one photo, tap on Select and choose all the images you’d want to convert. Next, tap on the Share icon
Step 2: After you’ve tapped on Share, you’ll be taken to the Share screen, there tap on the Books icon on the row of app icons. Once you’ve performed this action, your photo(s) will automatically convert into PDF format. And you’ll be taken to the Books app’s Library section, where the PDF file(s) will appear.
Step 3: You can perform a range of functions on the new PDF file(s) like annotations, markup, or renaming the file(s). In addition, you can share the PDF files with other apps or individuals.
Related Blog: How to Turn a Picture into a PDF on an Android phone
Convert Photo to PDF on iPhone from the Photos app – Print options
This is a very clever trick. By selecting the Print option for your image, you can easily convert it into PDF format. Simply choose the image(s) in your Photos app and decide to print them. This trick is very simple to perform compared to other methods. However, the other methods aren’t that difficult to perform. Here’s how to perform it.
Step 1: On your iPhone or iPad, start the Photos app. Then touch and hold over a picture and then tap on Share from the menu options. Or, if you want to convert more than one photo, tap on Select and choose the images you want. After that, tap on the Share icon.
Step 2: On the share menu that appears, scroll down and select Print. You don’t really need actually to print anything to perform this task. Next, the Printer Options screen appears with a preview of your picture(s). After that, perform a zooming-in gesture over your photo and watch the magic happen. If it is one or more pictures, they would be automatically converted to PDF format.
Step 3: The next step would be to save your new PDF file(s). For this, tap on the Share icon located at the top of the screen. After that, you can either share the file(s) with other apps or individuals. Or you could save it on your native Files app.
How to create a PDF from photos on iPhone using the Files app
Another native app for iPhone and iPad is the Files app. It is Apple’s file management app for devices such as iPhone or iPad. What if you’re pictures are in the Files app instead of the Photos app? How would you convert them into PDF format? Luckily, there is a way to convert pictures to PDF on iPhone by using the Files app, and here’s how.
Create a PDF from an image on iPhone from the Files app
If you import images to your iPhone from Google Drive, iCloud, or other storage services, they get saved on your Files app. In addition, you can also export pictures from the Photos app to the Files app to perform this method. Follow this step-by-step guide on how to make PDFs from pictures on iPhone using the Files app.
Step 1: Open the Files app on your iPhone or iPad. Then go to the folder containing your picture. Most probably, it will be on the On My iPhone folder. If you’re importing your image from cloud storage services, such as Google Drive or iCloud, you’ll find their own folders.
Step 2: Once you’ve located your picture, touch and hold on to it, and then tap on Create PDF from the menu. After that, a PDF copy of your picture will be created in the folder. You can select the PDF file and tap on the Share icon if you want to export it outside Files.
Here’s how to save a picture as a PDF on iPhone using the Notes app
Not many iPhone users know that their Notes app also has a document scanning function. With this feature, you can scan any paper or document and save it as a PDF. Actually, it is a very cool feature.
Save image as PDF on iPhone from the Notes app
Basically, you’d need to create a note, open the scanner function, and capture a document for this method. Once you’ve done that, your scan will be saved as a PDF on the note that you can easily share with others. Here’s how to do it.
Step 1: On your iPhone or iPad, start the Notes app. Then tap on the new note icon located at the bottom-right of the screen.
Step 2: Next, when your new note opens, tap on the camera icon and select the Scan Documents option. After that, use the scanner to capture a document and then tap Save.
Step 3: The document is automatically saved as a PDF on your note. If you want to export this PDF with other apps or individuals, open the document and tap on the Share icon.
Here’s how to convert a picture to PDF on iPhone or iPad using third-party apps
If your requirement is only to turn your picture into a PDF file, you should use the methods mentioned above. Because that’s what most of them do, just convert an image into PDF format. However, if you want to perform some additional functions on your PDF, you’d need a third-party app. For instance, you’d like to merge multiple PDFs into one, edit your PDF documents, etc.
Here are some of the best PDF scanner and editor apps for iPhone and iPad that can easily convert any pictures to PDF.
1. Adobe Scan: PDF Scanner & OCR
Adobe Scan is a very popular document scanner app that can turn any paper, receipts, cards, etc., into PDF or JPEG format. It has a powerful PDF editor, with which you can highlight, add comments, sign, or fill in documents. Also, you can resize, crop, rotate and erase imperfections from your documents. In addition, it has a highly accurate text recognition or OCR tool that can recognize and extract texts from your scans.
2. PDFelement: PDF Editor,Scanner
Another awesome app on our shortlist is PDFelement. It is basically a PDF creator, editor, annotator, scanner, converter, merger, and organizer packed into one app. So, what you get is an incredible app with lots of functions. With this app, you can not just convert photos (JPEG, PNG, & TIFF) to PDF but also Word, PPT, Excel, and GIF files as well. Also, the conversion works the other way round.
3. iLovePDF – PDF Editor & Scan
Another PDF scanner, editor, converter, and organizer app is iLovePDF. The ease with which this application manages documents is incredible. It offers several little functions that make this app very useful for PDFs. Whether it is a scan or images saved on your iPhone, you can easily convert to PDF with this app. After that, you can use its highly accurate OCR to extract editable texts.